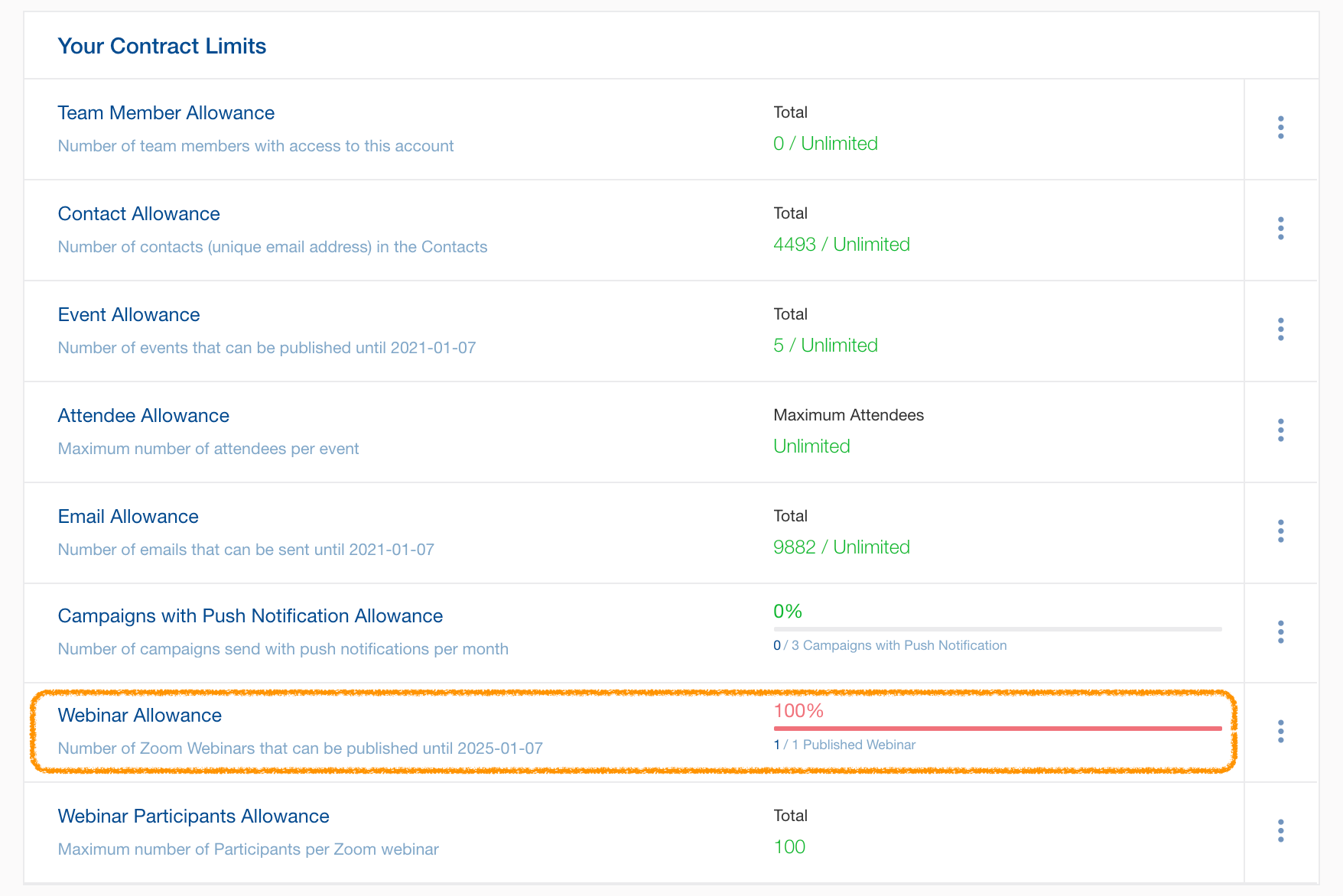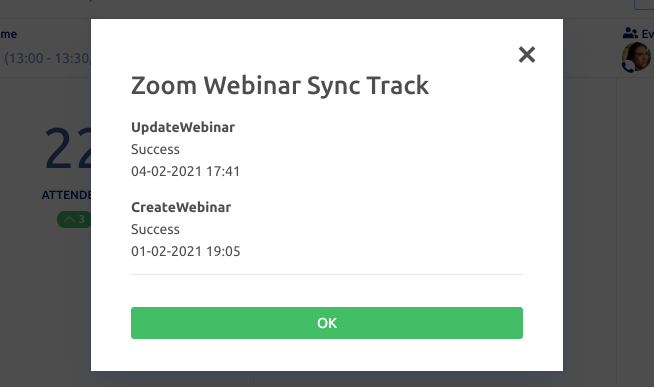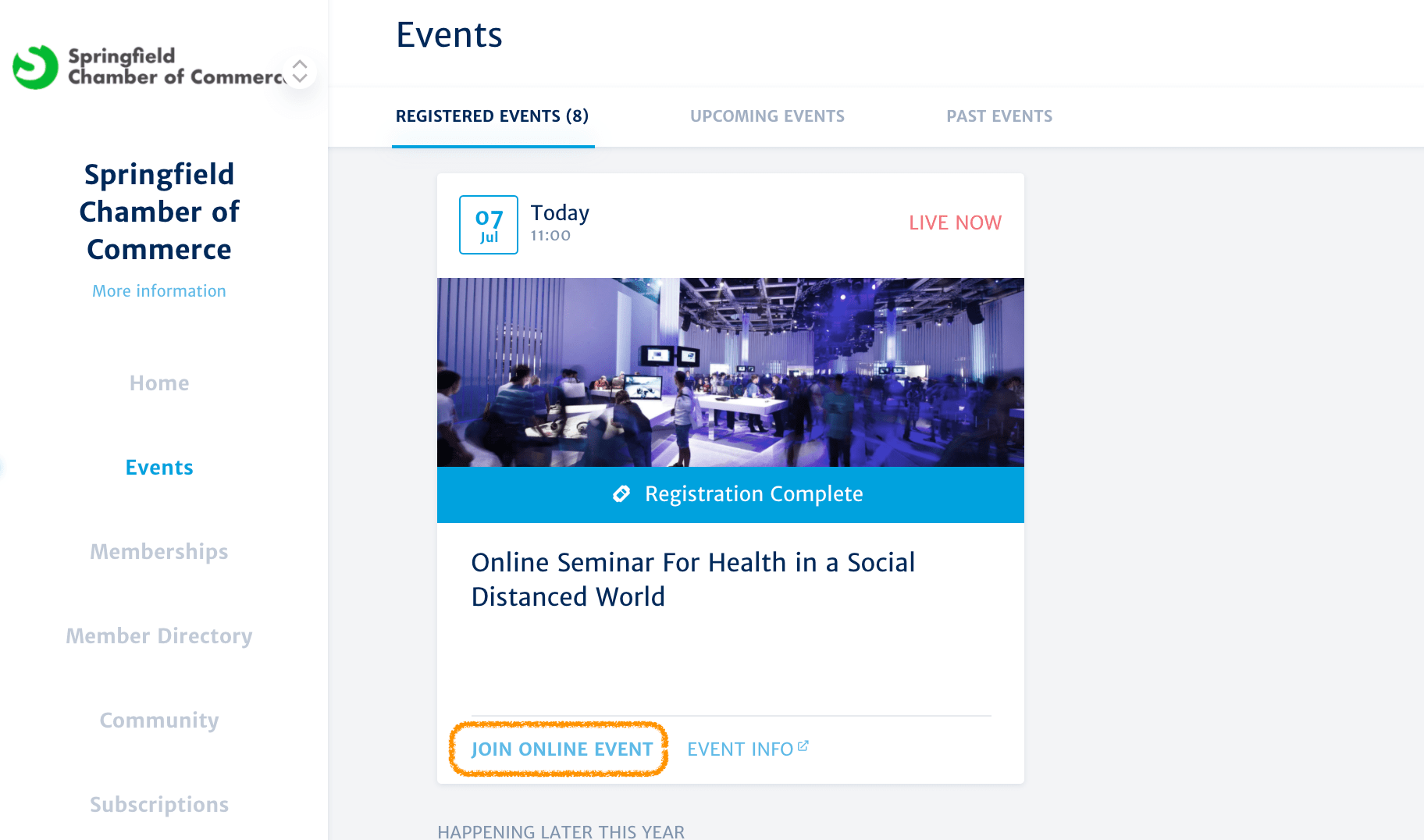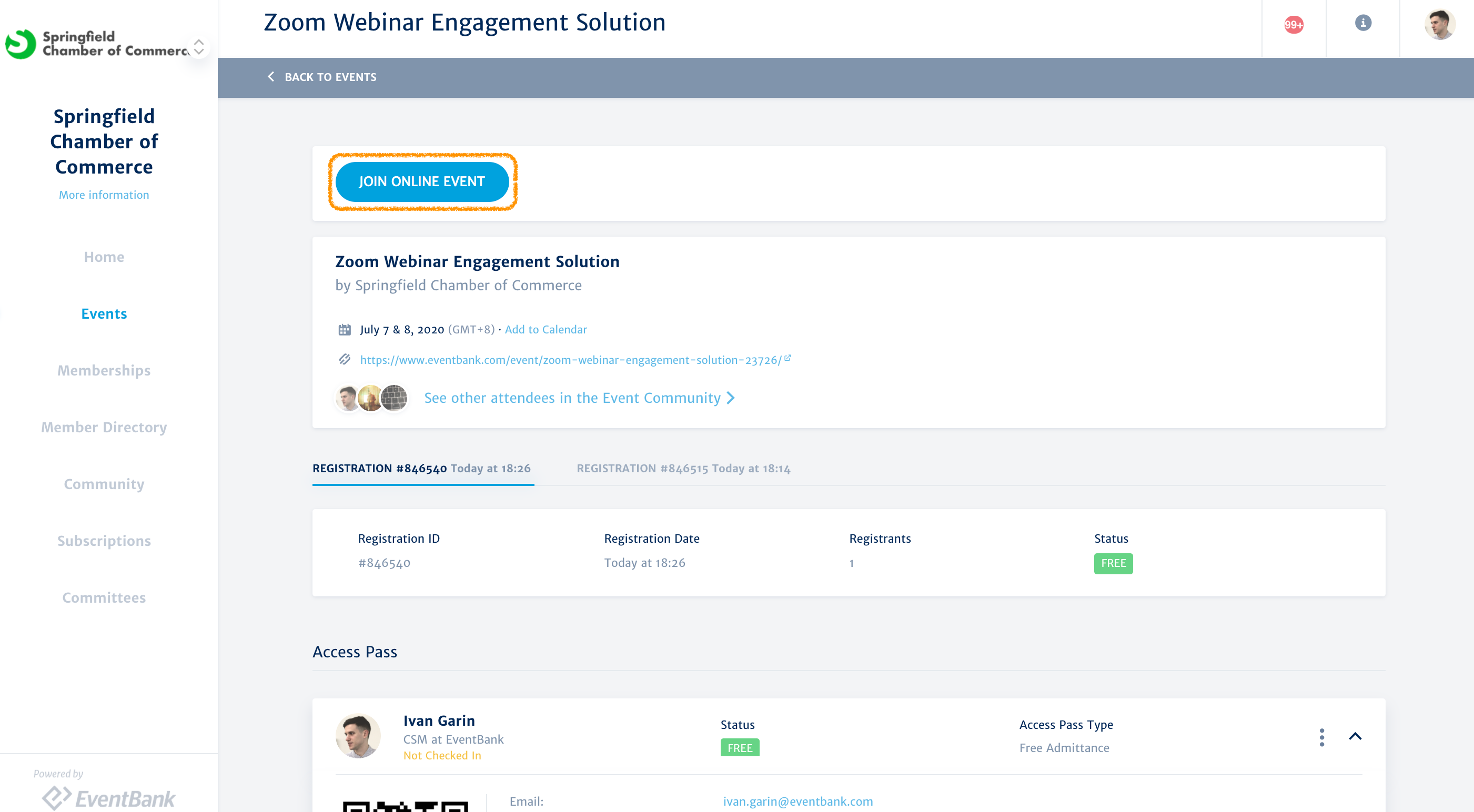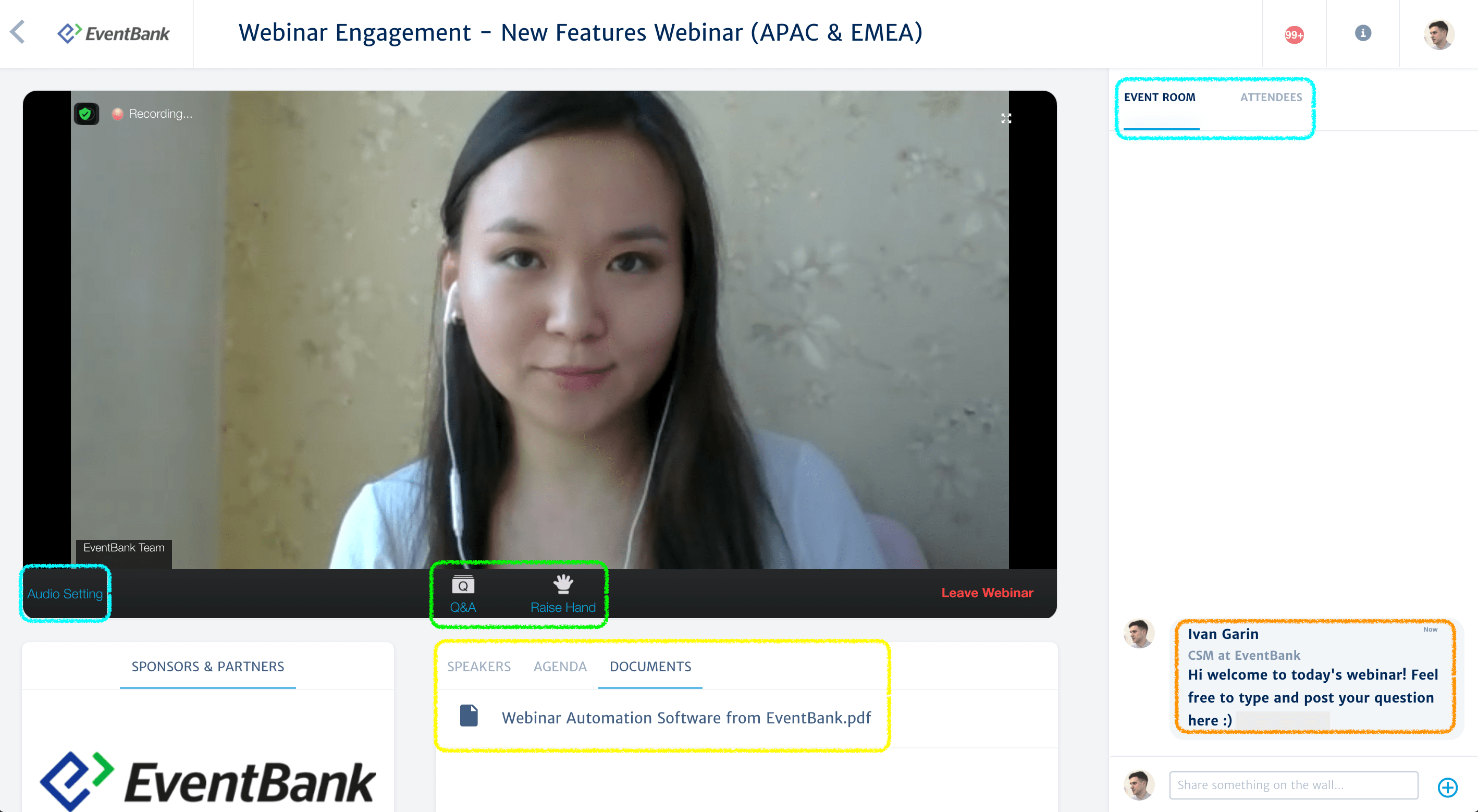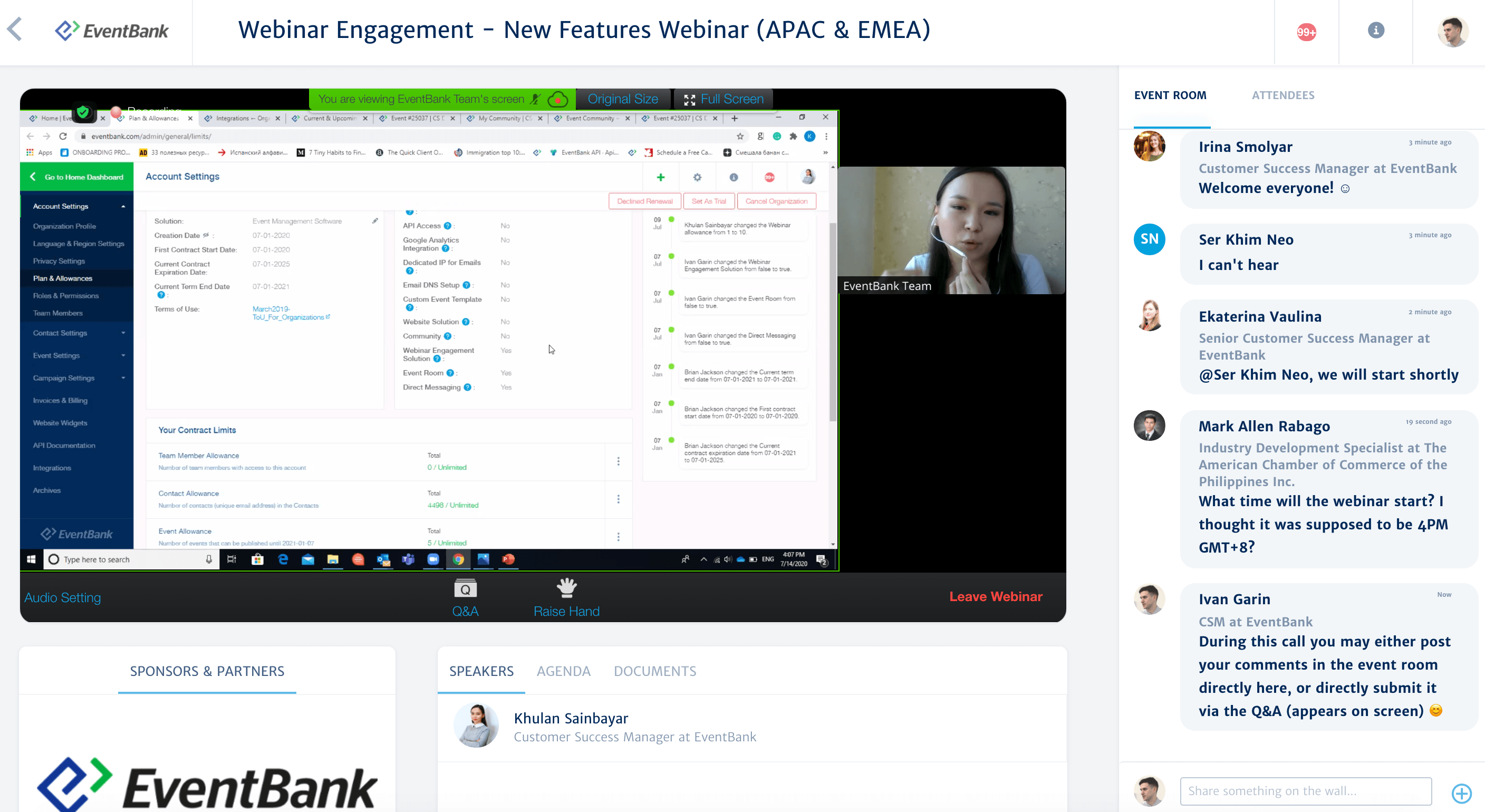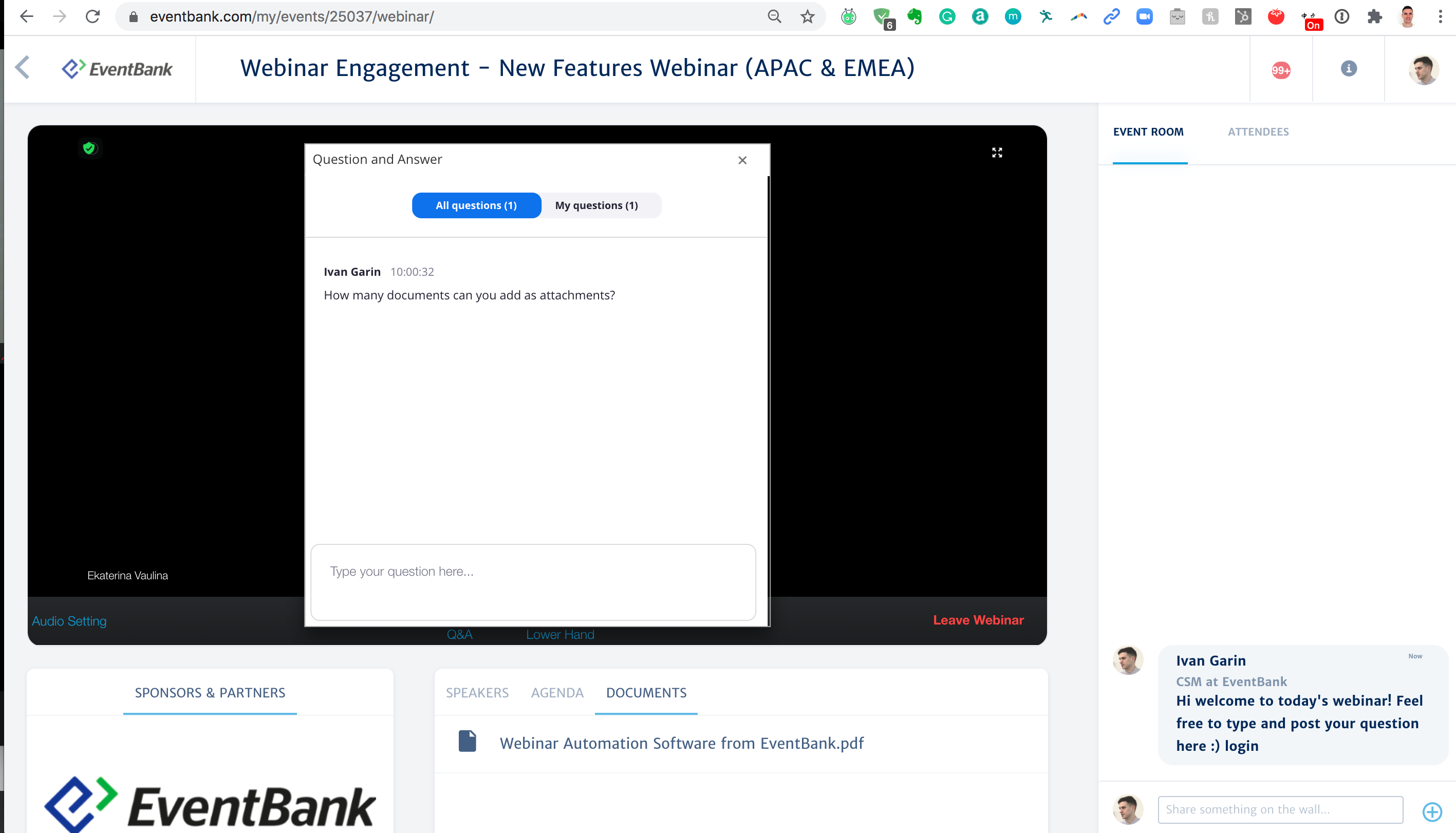Observação: a Solução de Engajamento de Webinar (Zoom) é diferente da nossa integração com o Zoom. Para saber mais sobre nossa integração Zoom, clique aqui.
A Solução de Engajamento de Webinar (Zoom) é um recurso adicional da Glue Up que permite oferecer uma experiência de webinar completa aos participantes no ecossistema Glue Up.
Tutorial em vídeo
Configurando sua solução de engajamento de webinar
Requisitos Zoom: (1) uma conta licenciada do Zoom (2) um complemento do Webinar Zoom para no mínimo 100 participantes
Depois de adquirido o adicional, certifique-se de que esteja habilitado em sua conta em Configurações > Planos e limites da conta > verifique: Solução de engajamento de webinar e, se aplicável, “Sala de evento”‘ e “Mensagens diretas” com a opção “sim” selecionada.
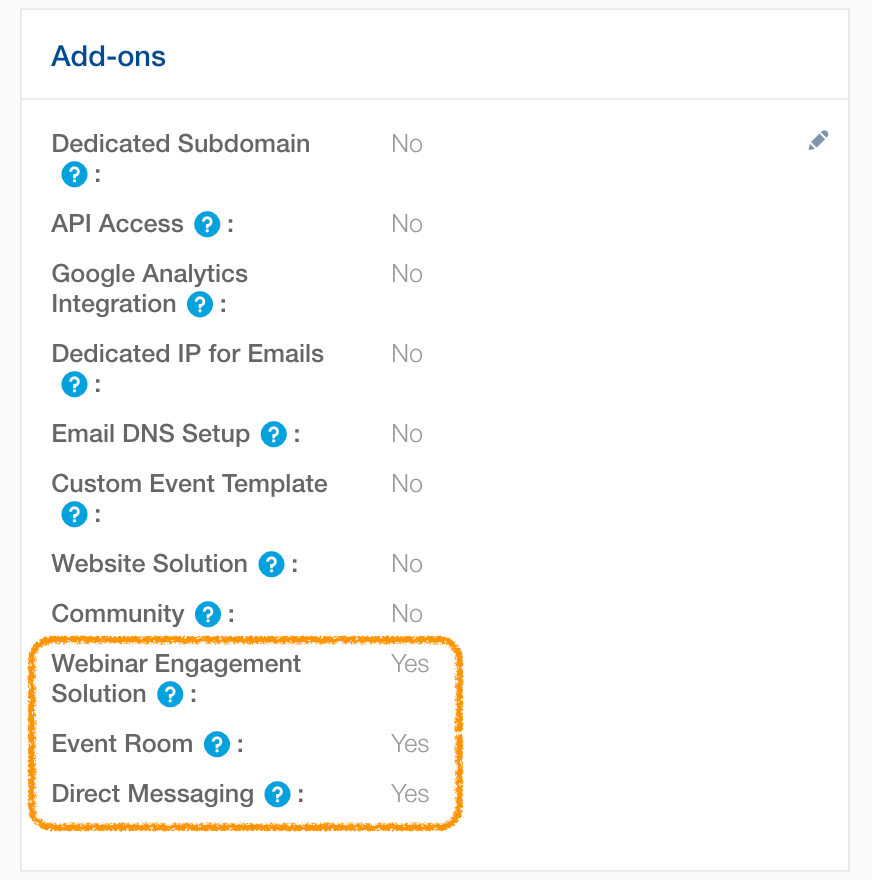
Além disso, na mesma página, em Seus Limites do Contrato, veja seu limite de webinar para ter certeza que está correto..
Por fim, certifique-se de que sua conta Zoom esteja integrada a Glue Up clicando em Integrações no menu superior em Outras Configurações. Clique aqui para saber mais sobre a integração com Zoom e seus benefícios.
Criando um evento de Webinar Zoom
Depois de clicar no botão verde +Criar evento no módulo Eventos, selecione Evento online para criar um webinar.
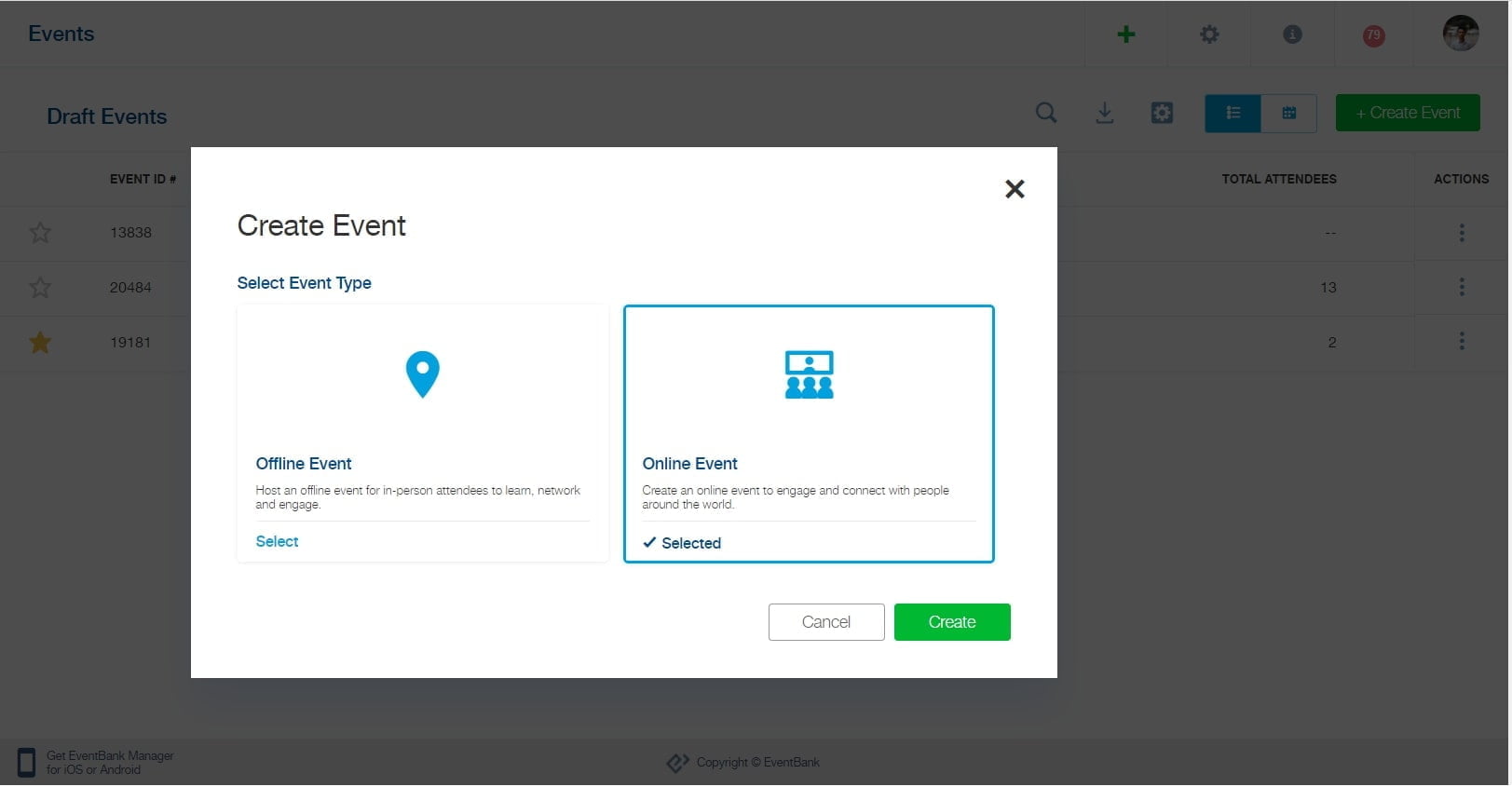
Para o tipo de evento online, selecione “Zoom Webinar“. Um link Zoom será gerado automaticamente aparecerá em sua conta Zoom e no e-mail de confirmação.
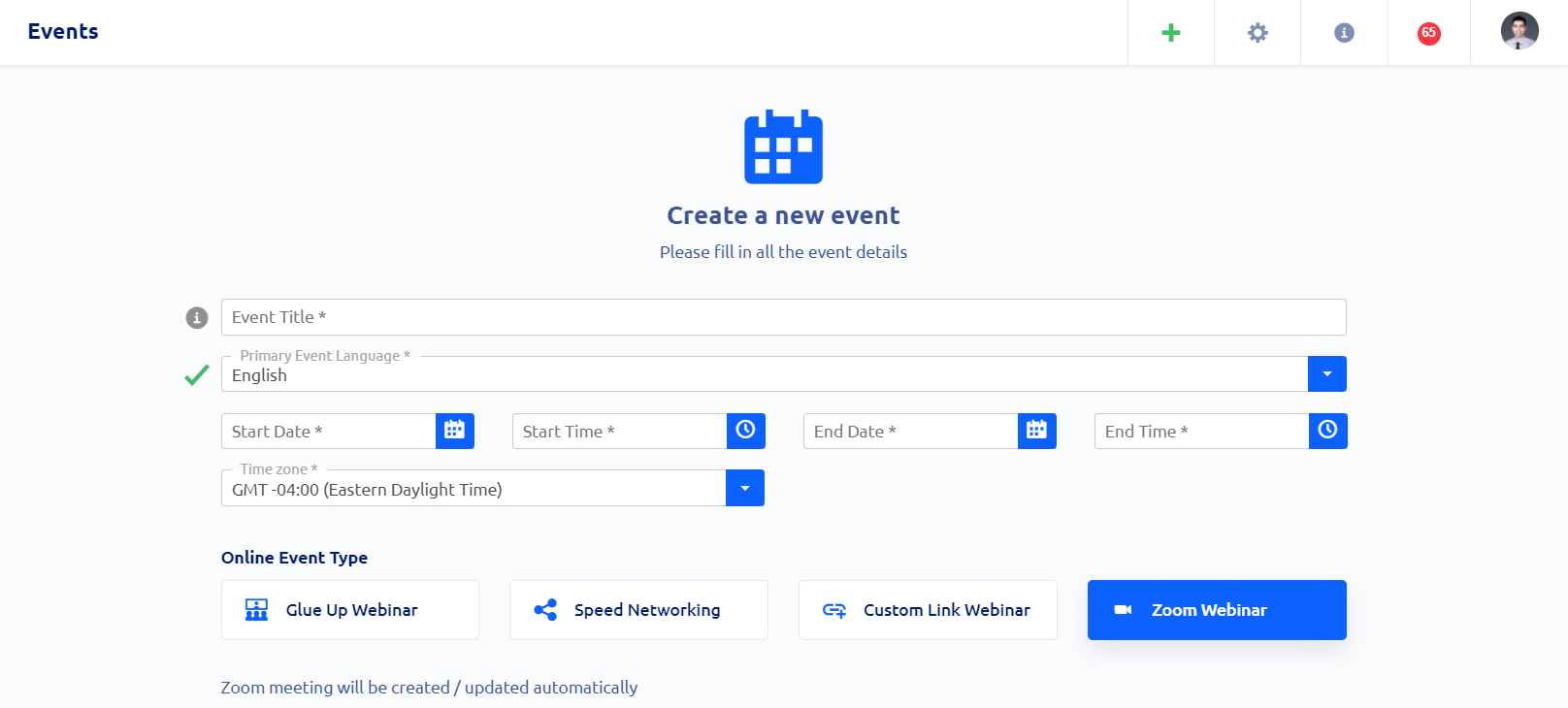
No lado do Zoom
Depois de criar seu evento no Glue Up, você terá criado um evento Webinar que será listado automaticamente, e também vai aparecer na sua conta do Zoom.
Ao criar o evento na Glue Up, você está criando automaticamente um evento de webinar no Zoom, que aparecerá na sua conta Zoom.
Você não deve fazer nenhuma alteração nos requisitos de inscrição do lado do Zoom.
Fazer alterações nos requisitos de inscrição no Zoom pode fazer com que suas inscrições da Glue Up não sejam sincronizados. Se isso acontecer, você deve reverter esse processo simplesmente reativando os requisitos de inscrição e sincronizando do lado do Glue Up novamente.
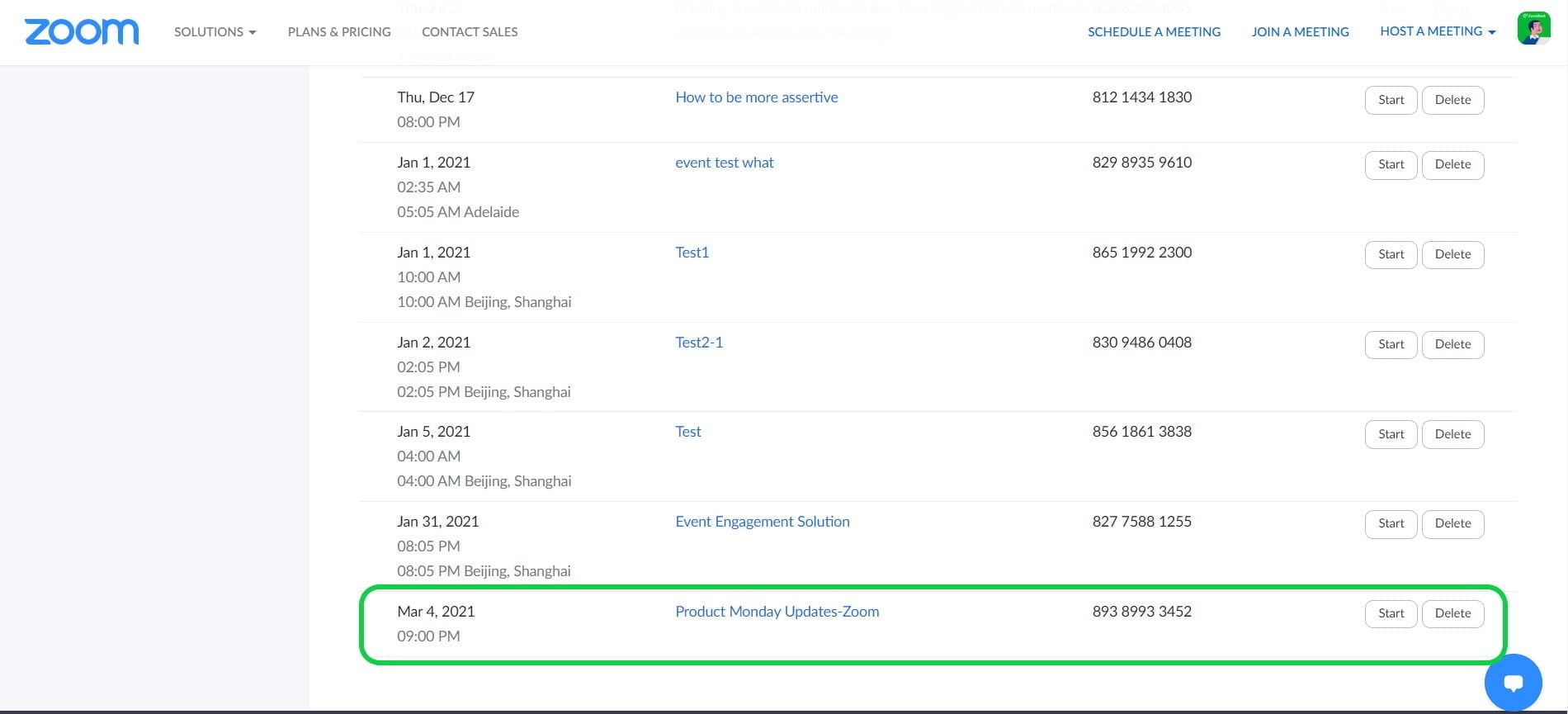
Informações automaticamente sincronizadas da Glue Up para o Zoom:
- Título
- Evento
- Data
- Horário
- Participantes inscritos
- Palestrantes adicionados receberão um e-mail automático para os membros do painel com o link Zoom
- Horário de entrada e saída de cada participante
Informações que devem ser adicionadas diretamente no Zoom (não na Glue Up):
- Gravação de webinar
- Sessão de treino
- Sessões divididas
- Opções gerais avançadas.
Certifique-se de nunca editar os requisitos de inscrição no Zoom. Para garantir que todas as inscrições e edições do webinar sejam sincronizados corretamente, leia a próxima seção.
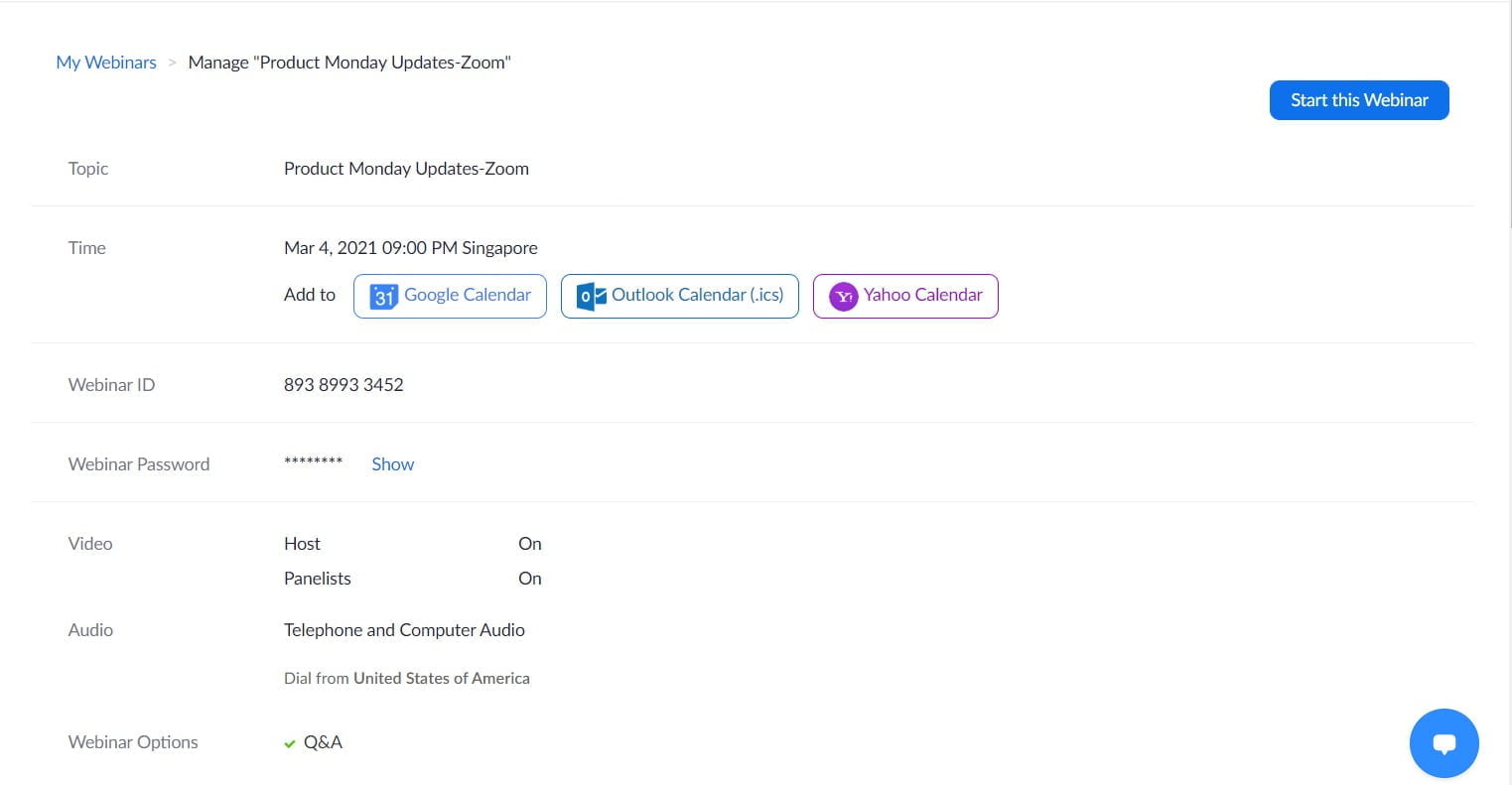

Como garantir que a sincronização do Glue Up to Zoom foi bem-sucedida?
Clique no botão “Status de Sincronização do Zoom Webinar” no Painel de Eventos para certificar-se de que o título do evento e a data/hora do evento foram atualizados.

Após clicar no “Acompanhamento da Sincronização do Zoom Webinar“, você receberá um aviso mostrando se foi um “Sucesso” ou uma “Falha”.
Clique na Lista de Participantes e verifique a coluna “Status de Sincronização” para ver se todas as inscrições foram devidamente sincronizados no Zoom. “Sim” significa que o registro do participante foi sincronizado com sucesso com o Zoom. Dessa forma, o participante poderá entrar no evento e ver a transmissão do vídeo na página de inscrição do evento na página My Glue.

Se, por acaso, as informações de um ou mais participantes não tiverem sido sincronizadas (ou seja, Status de Sincronização = “Não”), você pode marcar a caixa para selecionar todos (imagem abaixo) e clicar em “Repetir sincronização Zoom”. Você também pode tentar sincronizar novamente clicando no botão de ação vertical de três pontos à direita, um assistente por vez.
Selecionar e sincronizar inscrições que já foram sincronizados com sucesso não criará registros duplicados no Zoom.
A consulta de sincronização pode demorar alguns minutos.
Uma vez que apenas um máximo de 20 participantes são exibidos por página, você terá que repetir esta operação página por página.

Durante o evento
Acesse o webinar a partir do e-mail de confirmação do sistema
No dia do webinar, o anfitrião (você) precisará fazer login diretamente pelo Zoom.
No entanto, os participantes inscritos no webinar vão entrar no clicando no botão ‘Participar do evento’ no e-mail de confirmação do sistema, que abrirá uma página no My Glue com a transmissão por vídeo Zoom integrada.
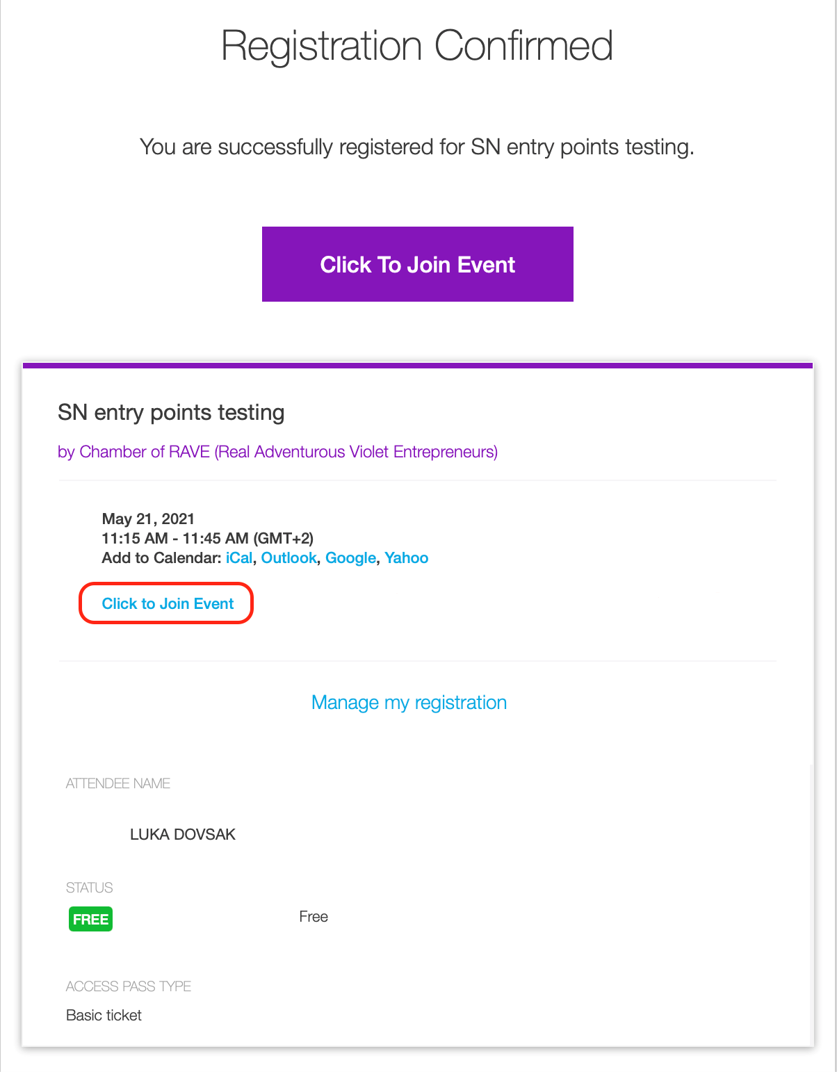
Acessando o Webinar da página My Glue (login do usuário)
Se tiver uma conta Glue Up registrada, você pode acessar o webinar diretamente da página My Glue, clicando primeiro em ‘Eventos‘, selecionando o evento correto e clicando em ‘Participar do evento online‘.
Na página do evento
Seus participantes irão para a página do Webinar na Glue Up, que apresenta um vídeo incorporado da chamada do Zoom.
Depois que os participantes acessarem a página do webinar Glue Up com o vídeo Zoom integrado, eles devem seguir as etapas abaixo:
- Clique em ‘Verificar Captcha’ para habilitar o acesso ao vídeo.
- Permitir acesso ao áudio do computador ou celular para ativar o som/áudio.
Assim que o palestrante iniciar o webinar do Zoom, o vídeo começará a carregar.
- O vídeo Zoom incorporado aparecerá no centro da tela.
- Você verá o título do evento na parte superior da tela e, abaixo do vídeo, os patrocinadores e parceiros, a agenda e os documentos publicados.
- Você pode ver a ‘Sala de Eventos‘ e a lista de participantes no lado direito da tela. ‘Sala de Eventos‘ é um recurso de bate-papo ao vivo onde os participantes podem postar mensagens e fazer upload de arquivos. Na seção Participantes, os usuários cadastrados podem compartilhar seus cartões de visita.
- As funções ‘Perguntas e Respostas‘ e ‘Levantar a mão‘ estão disponíveis para os participantes na parte inferior da tela.
Os participantes serão desconectados da chamada quando o anfitrião encerrar o webinar na plataforma Zoom.
Os participantes podem acessar o histórico de bate-papo de uma hora antes do início do webinar até uma hora após o término.
Assim é o que os participantes verão:
- Quando o palestrante compartilha a tela:
- Quando o usuário posta algo na seção de Perguntas e respostas: