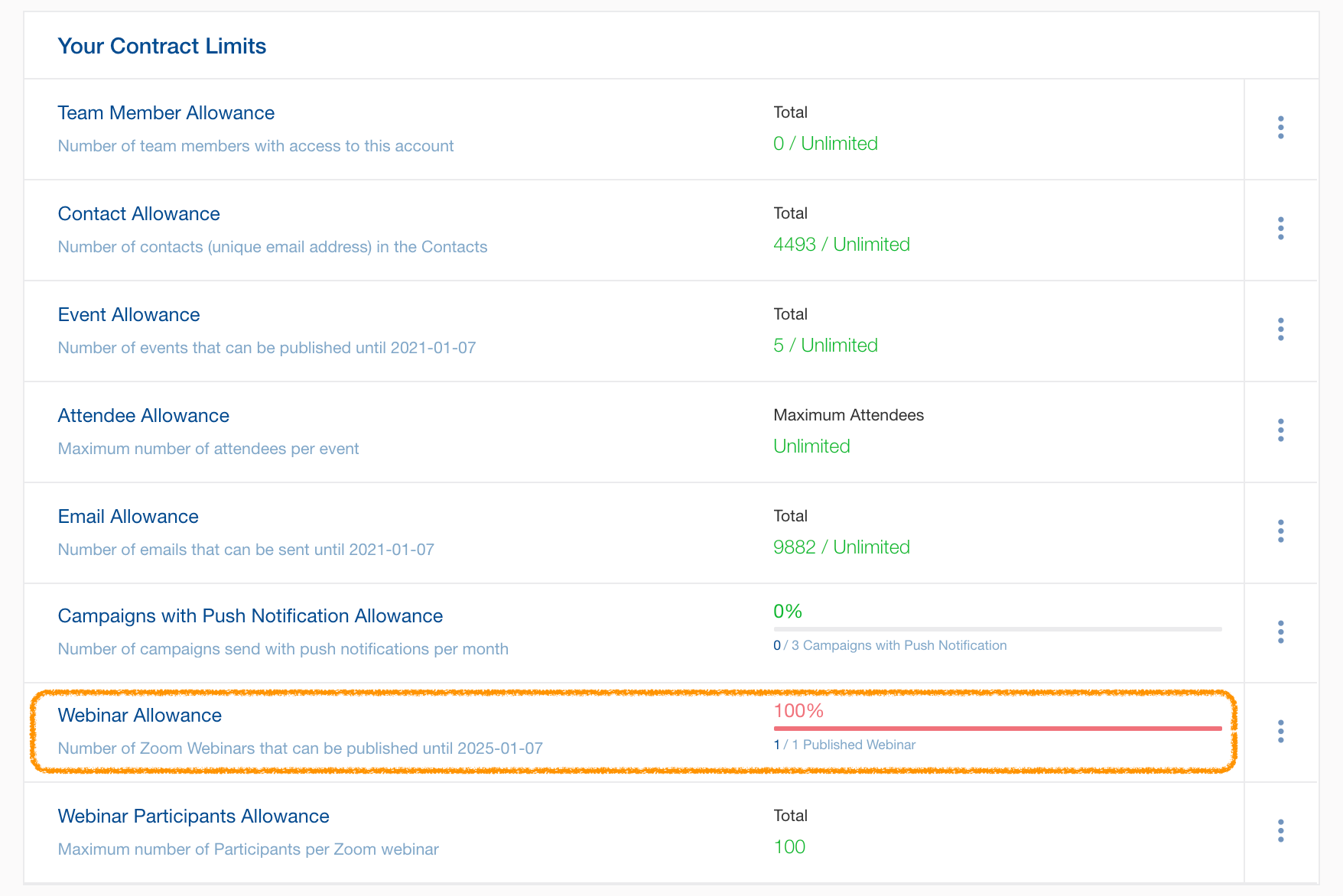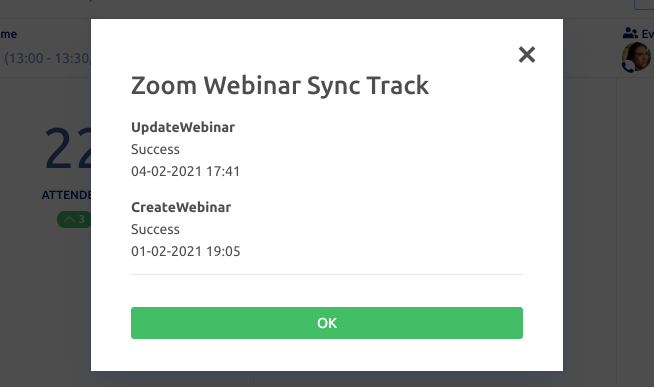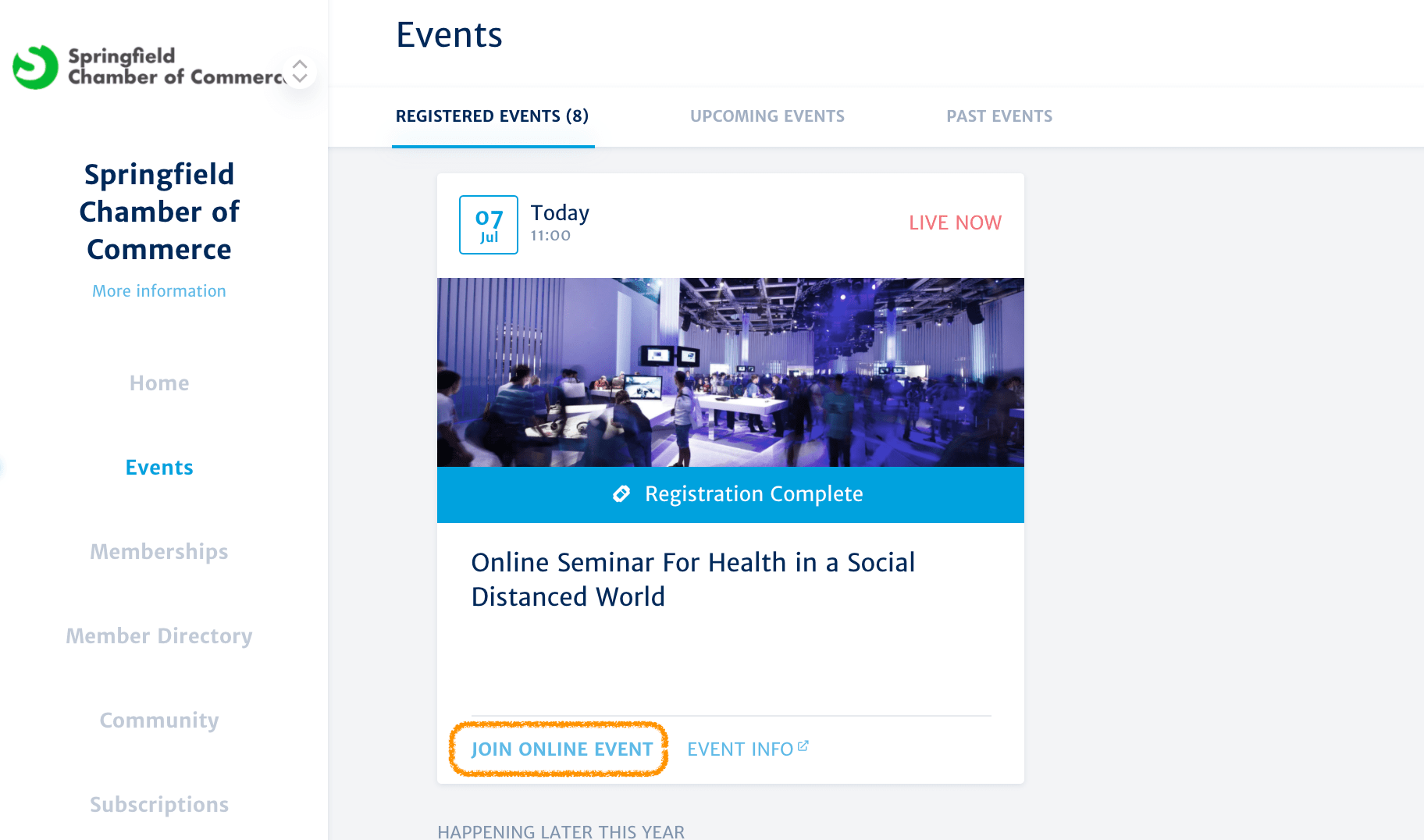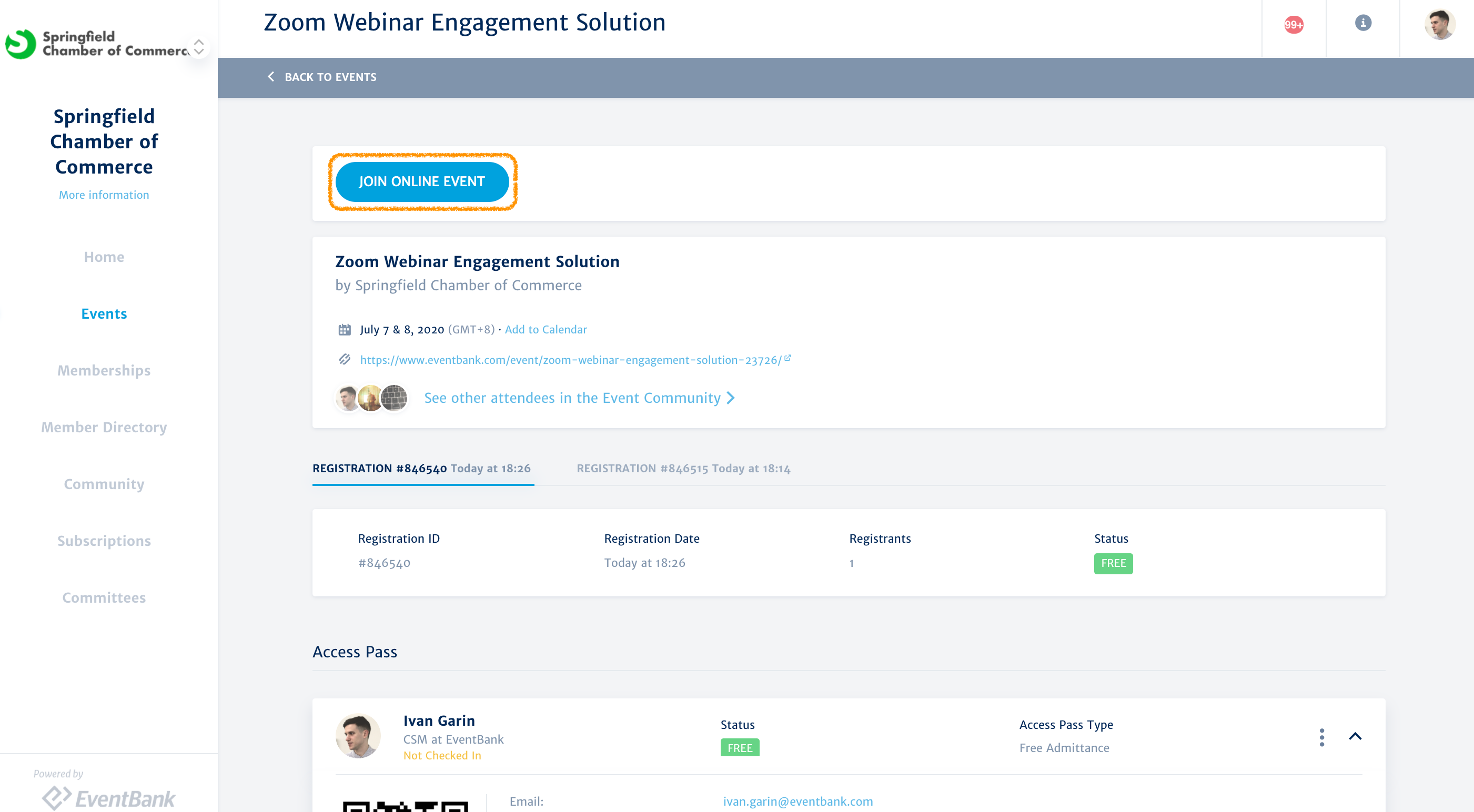Note: Webinar Engagement solution (Zoom) is different from our Zoom integration. To learn more about our Zoom integration, click here.
The Webinar Engagement Solution (Zoom) is an Add-on feature of Glue Up that enables you to deliver a successful webinar experience to your attendees within the Glue Up ecosystem. The Webinar Engagement Solution runs through the Zoom Integration. It is important to keep in mind that the Webinar Engagement Solution (Zoom) is only compatible with Google Chrome and Mozilla Firefox.
Setting up your webinar engagement solution
Zoom Requirements: (1) A licensed Zoom account (2) Zoom webinar add-on for a minimum of 100 attendees
After purchasing this add on, make sure it is enabled on your account. Your Customer Success Manager can make this change on your behalf by selecting Plan & Allowances from the Settings menu and making sure “Webinar Engagement Solution” and, if applicable, “Event Room” and “Direct Messaging” are checked as “Yes”.
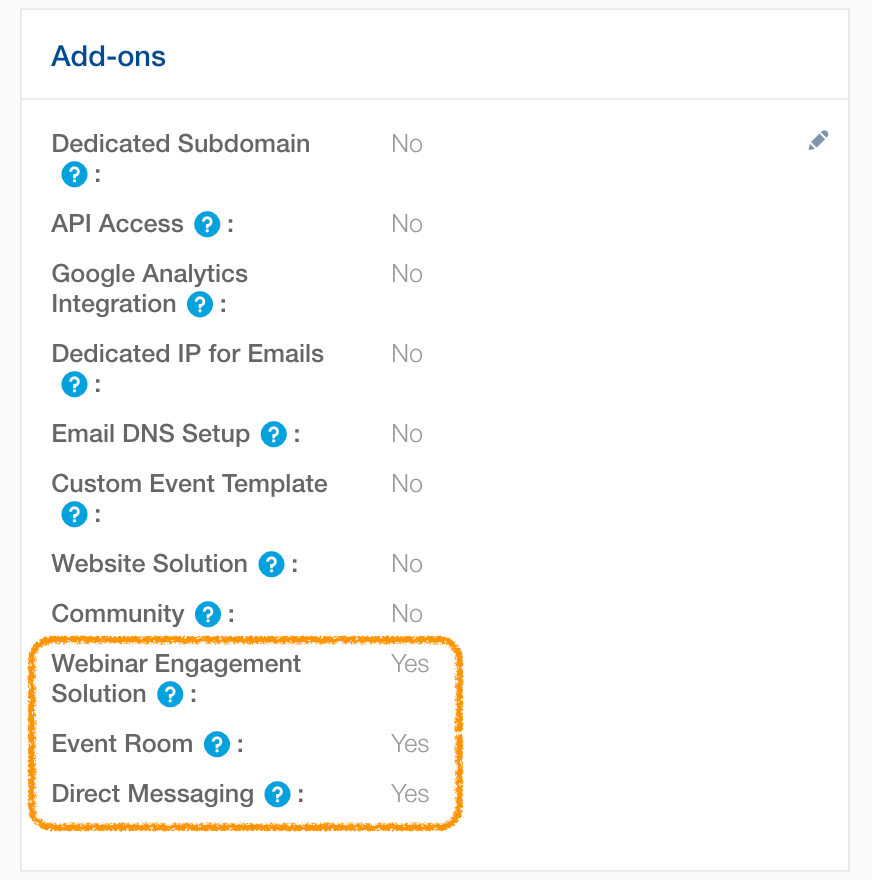
Next, on the same page, under Contract Limits, your Customer Success Manager will review the webinar allowance to make sure it’s correct.
You as the customer need to make sure your Zoom account is integrated with Glue Up by choosing Integrations from the Settings menu. Click here to learn more about the Zoom integration and its benefits.
Creating a Zoom Webinar Event
After clicking the green + Create Event button in the Events module, select Online Event to create a webinar.
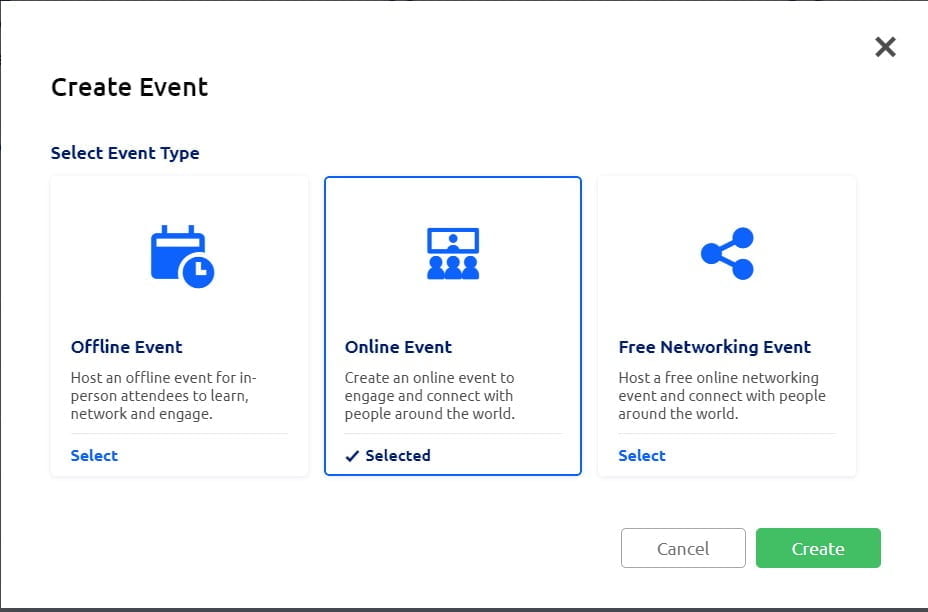
For the online event type, select “Zoom Webinar.” An automatically generated Zoom link will appear in your Zoom account and in the confirmation email.
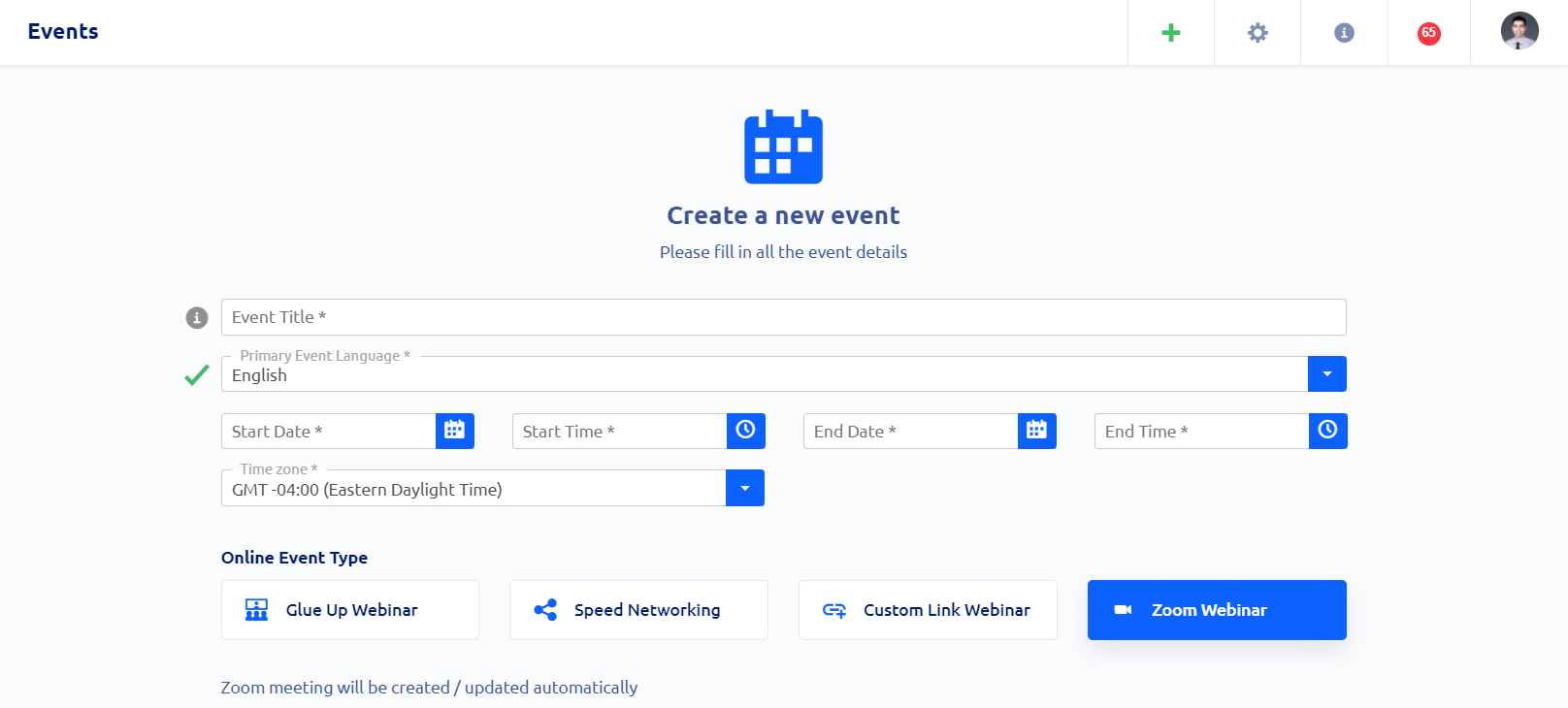
From Zoom side.
By creating an event on Glue Up, you are automatically creating a webinar event on Zoom, which will appear in your Zoom account. It is imperative to ensure that there are no conflicting Zoom meetings/webinars taking place at the same time as your Glue Up event.
Troubleshooting Sync Failures: Common Issues and Solutions
To fix sync issues with your Zoom account and ensure that the webinar function is working properly, you can try reversing any recent changes to the registration requirements in Zoom and syncing from the Glue Up side again, and also make sure to set the registration fields on the Zoom side as optional rather than mandatory to prevent errors.
Secondly, please make sure the “Require attendees to authenticate to join: Sign in to Zoom” checkbox in the authentication section of Zoom settings is unchecked.
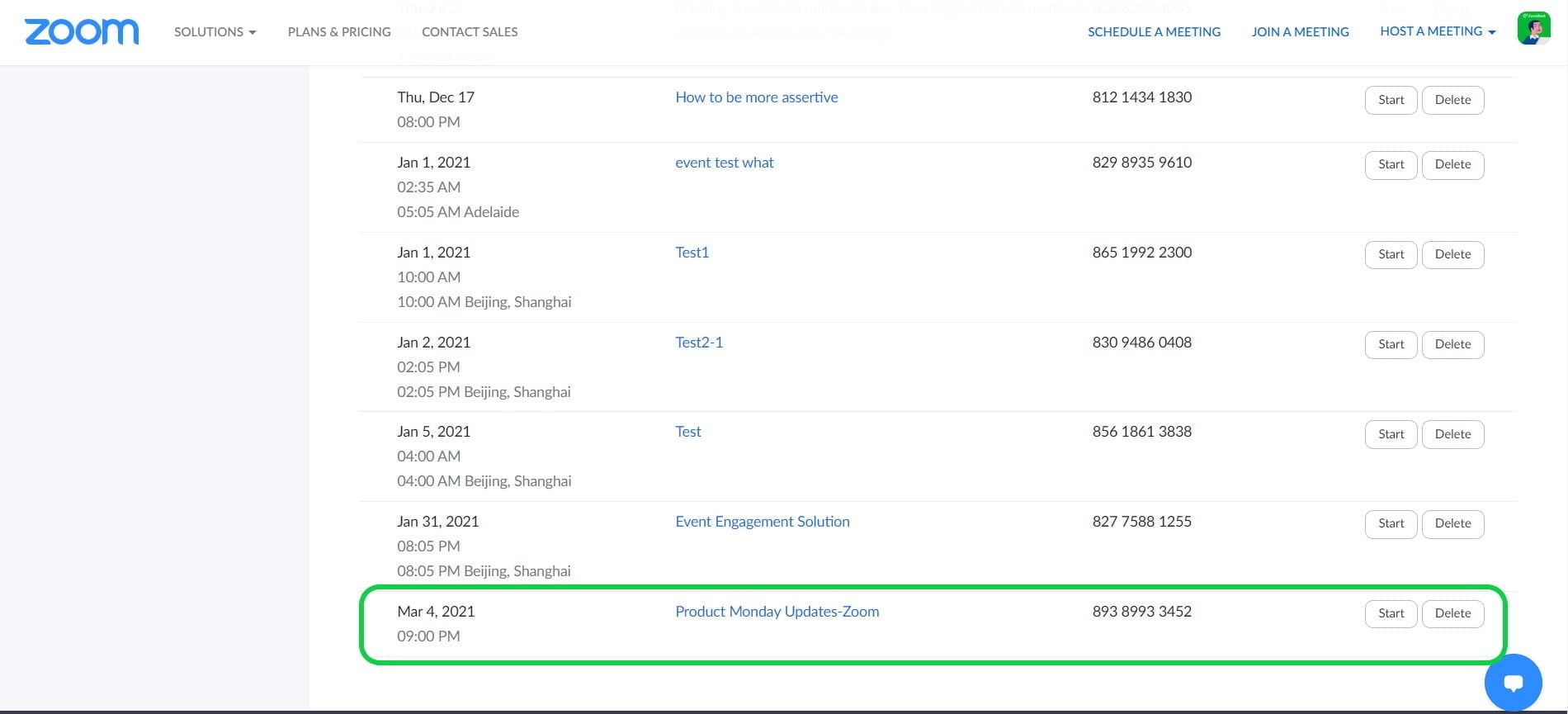
Information automatically synced from Glue Up to Zoom
- Title
- Event
- Date
- Time
- Registered attendees
- Glue Up added speakers who will receive an automated email for panelists with the Zoom link
- Time of entry and exit of each attendee
Information to configure in Zoom directly (not from Glue Up)
- Webinar recording
- Practice session
- Split sessions
- Other general advanced options
Make sure you never edit the registration requirements in Zoom. To ensure that all webinar registrations and edits are properly synced, please read the next section.
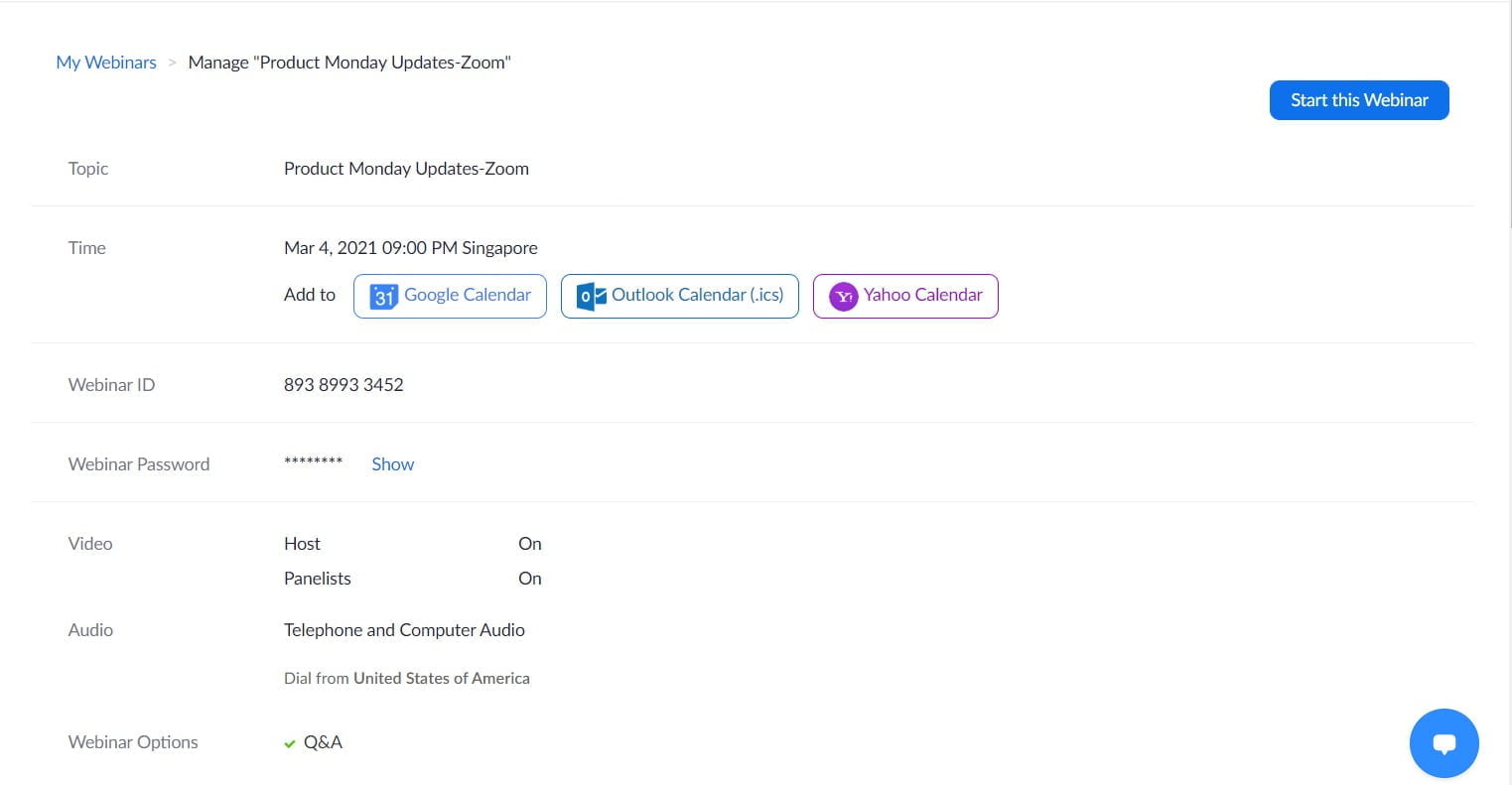

How to ensure that the Glue Up to Zoom sync was successful?
Click the “Zoom Webinar Synchronization Status” button in the Event Dashboard to make sure both the event title and the event date / time have been updated.

After clicking on “Zoom Webinar Sync Track”, you will receive a notice showing whether it was a “Success” or a “Failure”.
Click on Attendee List and check the column labeled “Synchronization Status” to make sure that all the records have been properly synchronized in Zoom. “Yes” means that the attendee registration has been successfully synced with Zoom. Thus, the attendee will be able to join the event and stream the video conveniently from the Event Registration page in My Glue.

If, by any chance, the information for one or more attendees has not been synced (ie Synchronization Status = “No”), you can check the box to select all (picture below) and click “Retry sync to enlarge “. You can also retry syncing by clicking the vertical three-dot action button on the right, one wizard at a time.
Selecting and syncing records that have already been successfully synced will not create duplicate records in Zoom.
The sync query may take a few minutes.
Since only a maximum of 20 attendees are displayed per page, you will have to repeat this operation page by page.

During the Event
Access the webinar from the system confirmation email
On the day of the webinar, the host (you) will need to log in directly through Zoom.
However, registered webinar attendees will join the webinar by clicking the ‘Join Event’ button in the system confirmation email, which will open a page in Glue Up with the Zoom video call embedded.
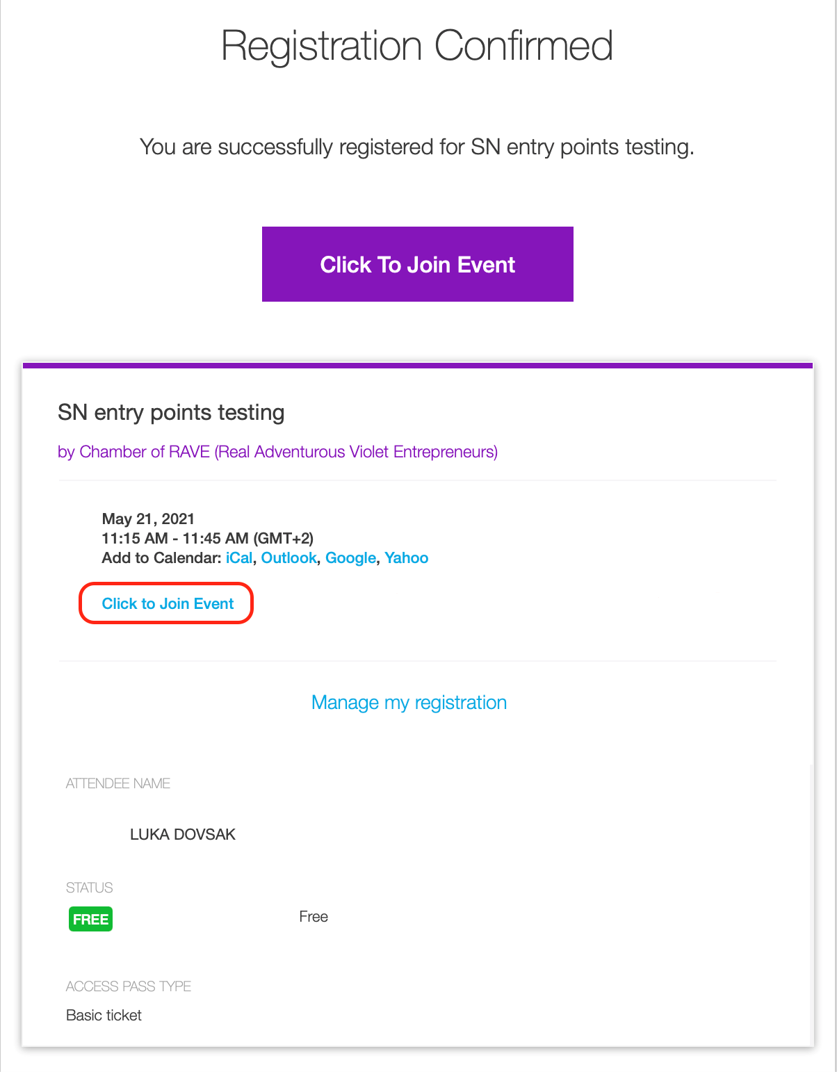
Access the webinar from My Glue (user login)
If you have a registered Glue Up account, you can access the webinar directly from the My Glue site by first clicking on ‘Events‘, selecting the correct event, and then clicking ‘Join Online Event‘.
Once on the Event page
Once attendees access the Glue Up webinar page with the built-in Zoom call, they should follow the steps below:
- Click on ‘Verify Captcha’ to enable access to the video.
- Allow access to computer or phone audio to enable sound / audio.
As soon as the speaker starts the webinar from Zoom, the video will start to load.
- The embedded Zoom video will appear in the center of the screen.
- You’ll see the event title at the top of the screen, and below the video you’ll see sponsors and partners, the agenda, and published documents.
- You can see the ‘Event Room‘ and the list of attendees on the right side of the screen. ‘Event Room‘ is a live chat feature where attendees can post messages and upload files. In the Attendees section, registered users can share their business cards.
- The ‘Q&A‘ and ‘Raise your hand‘ functions are available to attendees at the bottom of the screen.

Attendees will be disconnected from the call when the host ends the webinar from the Zoom platform.
Attendees can access the chat history from one hour before the webinar begins to one hour after it ends.
This is what attendees will see:
- When the speaker shares their screen:
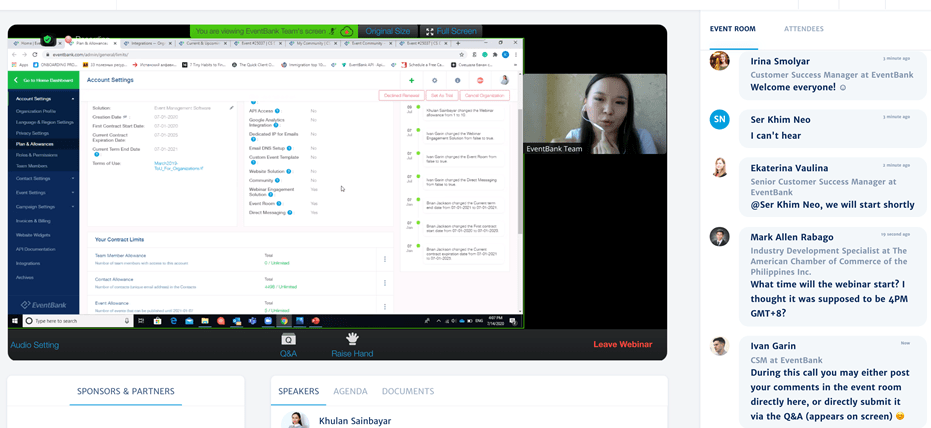
When an attendee posts something to the question and answer section:

Please review this article for more information on how an event attendee can join, participate and perform different actions in a Zoom webinar event.