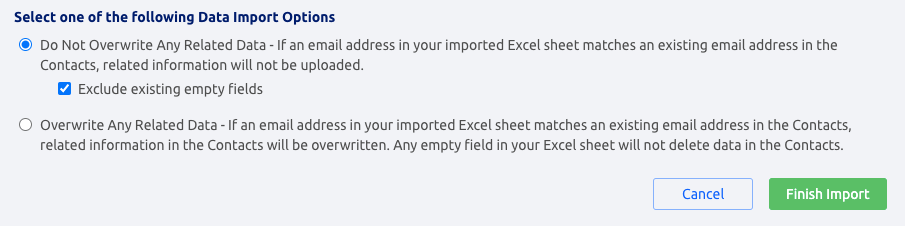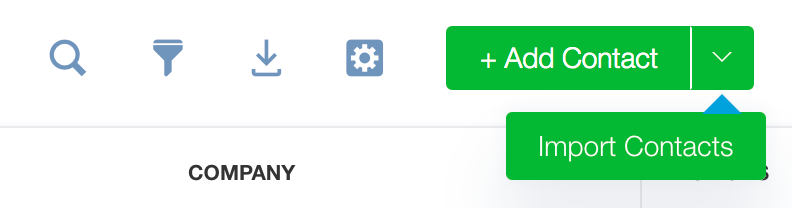Importing Contacts in Bulk
Migrating your data to Glue Up is a major milestone to improve your usage of the platform and what you can get out of it. Follow our step-by-step guide below to import contacts into the platform:
Adjust the platform’s CRM contact form
- Click the gear icon ⚙️ located in the platform’s top navigation bar > From the Settings dropdown > CRM Settings column > CRM Forms.
- In the Contact Form tab, drag and drop any existing field you want to add to the CRM contact form.
- If you need more information on how to set up your CRM module, refer to this article first.
Formatting your Excel file
- Go to the CRM module’s Contact section and click the export icon to download an Excel file that contains the categories you need to prepare your upload > on pop-up window, choose the fields you wish to import > Click on the ‘Download’ button

- On the Excel file > Delete unnecessary contact data > keeping the column headers.
- Add contact information you want to import (one CRM contact per row, no empty rows)
- Select all cells in your Excel sheet, and use the clear all hyperlinks function and formats function (filters / colors / formulas / etc.)
- The only required field to create a contact is the email address, this cannot be missing
- Phone numbers must contain a country code with a + followed with a space before the rest of the phone number (e.g. ‘+34 2025555555’)
- All default country and industry fields (if you use Glue Up’s industry field) must contain data according to the related two-character reference codes. Click here to view the list of country and industry reference codes.
- Single choice or Multiple choice fields will have to replaced by the ‘answer list’ prior to import (check below video)
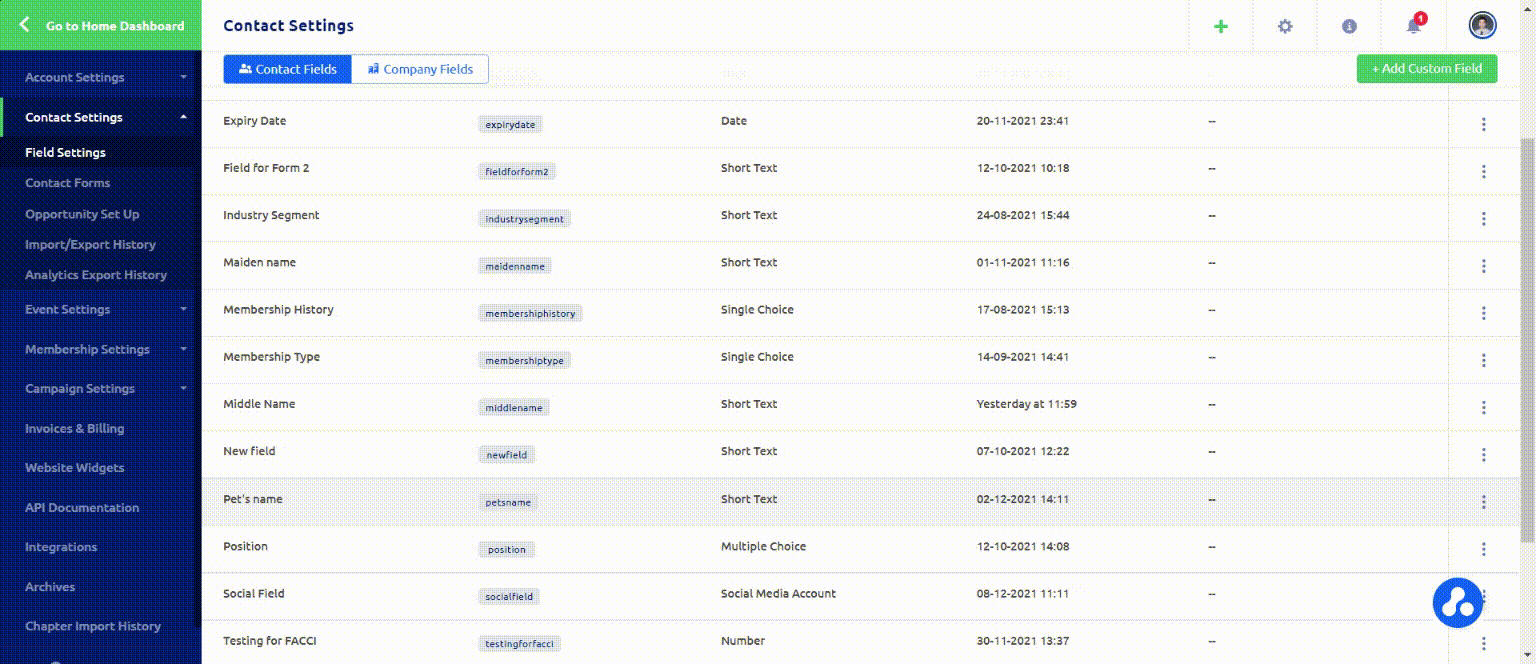
Important: If you need assistance to import files, please contact your CS rep, or alternatively customersuccess@eventbank.com.
Importing your Excel file
- Go to the CRM module’s Contact section.
- Ensure the list selector that defaults to All Contacts is set to the proper list. If you want to upload your contacts in a way where they will be grouped into the whole CRM database, select All Contacts. If you want to import contacts into a specific list, select that particular Contact list in the list selector’s dropdown options (the CRM contacts will be visible under the list and always under ‘All Contacts’).
- Click the down arrow that is part of the +Add Contact button and select Import Contacts.

- Identify and select your Excel file, select the headers and select one of the following data import options:
- Do Not Overwrite Any Related Data
- Here you can choose to exclude existing empty fields information
- Overwrite Any Related Data
- Do Not Overwrite Any Related Data
5. After selecting this information, click in the Finish Import button. You can find anytime the history of imports from Settings > Import/Export History (related article).