Processando pagamentos de associações, faturas e recibos
Os pagamentos de associações são rastreados e registrados automaticamente no módulo de membros. Faturas e recibos também podem ser facilmente gerados para todos os itens de associação. No entanto, antes que as faturas possam ser geradas, a opção de gerar faturas de associação deve ser ativada na seção Configurações financeiras, localizada no menu suspenso de Configurações da organização. Os recibos também serão gerados por padrão para todos os pagamentos de associação. Eles podem ser enviados automaticamente após cada compra ou manualmente, dependendo das preferências selecionadas na seção Configurações financeiras. As faturas e pagamentos de membros podem ser encontrados na seção Financeira do módulo de membros.

Faturas
Classificação de faturas com a lista de seleção
Você pode classificar as faturas na tela principal da subseção Faturas clicando na seta para baixo que faz parte do seletor de lista. O padrão do seletor de lista é Todas as faturas quando você acessa a tela principal. As opções do seletor de lista incluem:
- Todas as faturas em aberto: exibe todas as faturas não pagas da plataforma.
- Todas as faturas vencidas: exibe todas as faturas em aberto que estão vencidas.
- Todas as faturas pagas: exibe todas as faturas que foram pagas.
- Todas as faturas canceladas: exibe todas as faturas que foram anuladas.
- Uma fatura só pode ser cancelada se não tiver sido paga.
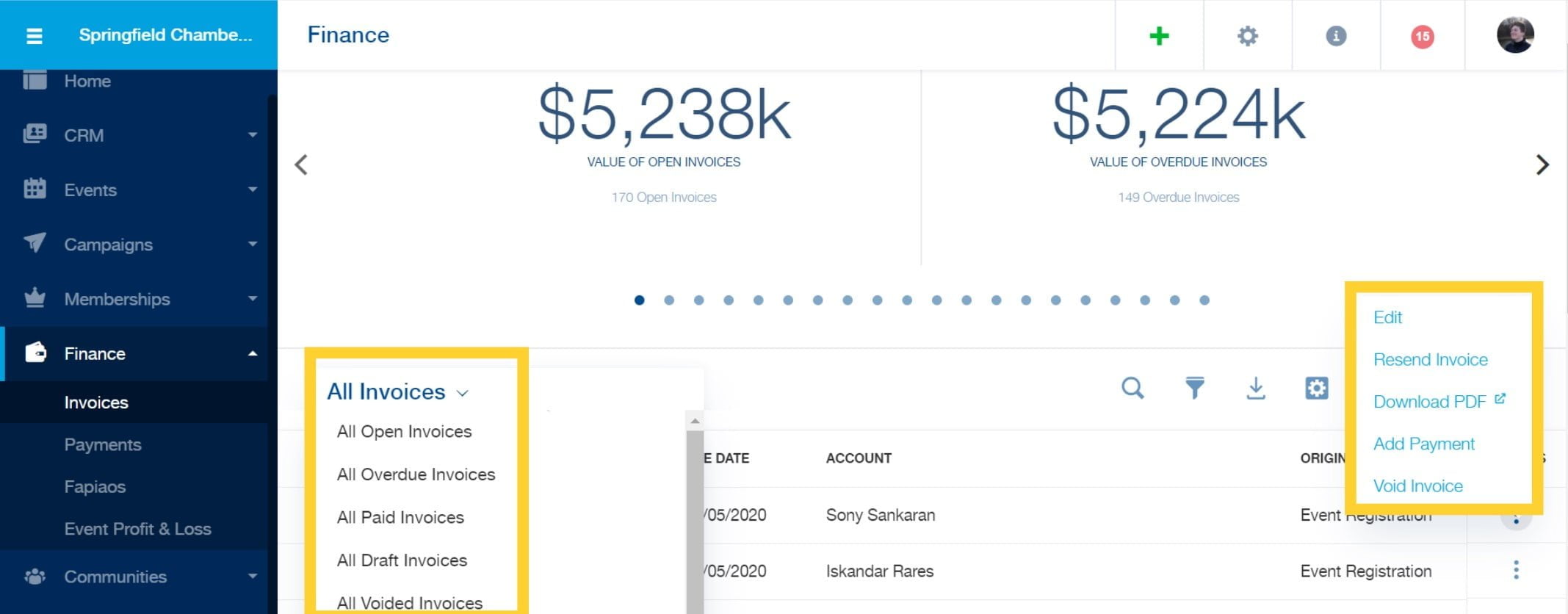
Gerenciando faturas e pagamentos com ícones de acesso rápido
Você também pode usar qualquer um dos ícones de acesso rápido para gerenciar as faturas do seu evento. Os ícones de acesso rápido incluem:
- Pesquisar: clique no ícone da lupa para pesquisar faturas rapidamente.
- Filtro: clique no ícone de filtro para restringir os resultados da pesquisa.
- Exportar: clique no ícone de exportação para baixar todas as faturas incluídas em sua pesquisa ou lista filtrada.
- Mostrar/ocultar colunas: clique no ícone mostrar/ocultar e selecione Gerenciar colunas exibidas para personalizar a exibição da tabela. A tabela de faturas pode ser classificada por campos padrão. Os campos padrão incluem: número da fatura, data de emissão, data de vencimento, conta, origem, total, saldo devido, status, valor pago, ID de membro, data de anulação, cancelado por e motivo do cancelamento.
Dica: se você quiser atualizar qualquer configuração de finanças, clique no ícone mostrar/ocultar e selecione Gerenciar configurações financeiras.
Ações rápidas para faturas
Na tela principal da subseção Faturas, você pode clicar no ícone de três pontos na linha de sua fatura desejada para executar ações rápidas relacionadas a essa fatura:
- Editar: isso o levará para a página de edição da fatura.
- Reenviar fatura: permite reenviar uma notificação por email para o respectivo contato. A notificação inclui um PDF anexado da fatura.
- Baixar em PDF: permite que você baixe a fatura para o seu dispositivo.
- Adicionar pagamento: permite selecionar um pagamento online ou offline para a fatura. Depois de enviada, a fatura será marcada como paga.
- Cancelar fatura: Isso irá vancelar uma fatura que não foi paga.
Gerenciando várias faturas simultaneamente
Na tela principal da seção Fatura do módulo Financeiro, marque uma ou mais caixas de seleção,localizadas respectivamente ao lado dos números das faturas, para selecionar várias faturas. Clique em Baixar em PDF, na parte superior da tela principal, para baixar todos os itens de sua seleção para o seu dispositivo, ou clique na seta para baixo, que faz parte do botão Baixar em PDF, para reenviar uma fatura para todos os contatos selecionados de uma só vez.
Editando de faturas
As informações da fatura podem ser editadas clicando no ícone de três pontos na linha da fatura desejada e clicando em Editar. Você pode editar os destinatários da fatura, as informações de endereço de cobrança, ajustar as datas de emissão e vencimento, adicionar e excluir itens da fatura (quando uma fatura não é paga), adicionar anexos e fazer alterações nas informações adicionais exibidas na fatura. Certifique-se de clicar no botão Salvar quando terminar.
Pagamentos
Classificação de pagamentos com a lista de seleção
Você pode classificar os pagamentos na subseção Pagamentos clicando na seta para baixo que faz parte do seletor de lista. O padrão do seletor de lista é Todos os pagamentos quando você acessa a tela principal. As opções do seletor de lista incluem:
- Todos os pagamentos: exibe todos os pagamentos válidos e cancelados.
- Todos os pagamentos concluídos: exibe todas as transações concluídas.
- Todos os pagamentos cancelados: exibe todas as transações inválidas.
Ações rápidas para pagamentos
Na tela principal da subseção Pagamentos, você pode clicar no ícone de três pontos na linha do pagamento desejado, para realizar ações rápidas relacionadas a esse pagamento:
- Editar: isso o levará para a página de edição do pagamento.
- Reenviar recibo: permite reenviar um recibo ao contato relacionado. A notificação inclui um PDF do recibo em anexo.
- Baixar em PDF: permite baixar o recibo para o seu dispositivo.
- Cancelar Pagamento: Isso irá anular um pagamento.
Importante: se você deseja devolver um pagamento online, deve entrar em contato com finance@glueup.com.
Se você clicar no meio de uma linha, aparecerá um painel lateral com uma visão geral das informações de pagamento. Este painel também oferece itens de ação, como editar, baixar em PDF, reenviar recibo e cancelar pagamento. Além disso, você pode clicar no link de origem, ele o redirecionará para a respectiva inscrição do evento ou página de perfil de membro. O painel também abre um link de origem, data de pagamento, valor da transação, método de pagamento, detalhes de contato do beneficiário e informações de fatura relacionadas.
Gerenciando vários pagamentos simultaneamente
Na tela principal da seção Pagamentos do módulo Financeiro, marque uma ou mais caixas de seleção, localizadas respectivamente ao lado dos números de identificação de pagamento, para selecionar vários pagamentos. Clique em Baixar em PDF, na parte superior da tela principal, para baixar todos os itens de sua seleção para o dispositivo, ou clique na seta para baixo, que faz parte do botão Baixar em PDF, para reenviar um recibo para todos os contatos selecionados de uma só vez.
Editando pagamentos
As informações de pagamento podem ser editadas clicando no ícone de três pontos na linha de seus pagamentos desejados e selecionando Editar. Como os pagamentos são transações que já foram concluídas, você só pode editar a observação interna, a mensagem exibida no recibo e os anexos. Se você anexar um arquivo ao pagamento e marcar a caixa de seleção “Anexar ao e-mail”, o anexo será entregue na caixa de entrada do beneficiário quando um recibo for entregue. Certifique-se de clicar no botão Salvar quando terminar.
