Criando Blueprints e modelos de eventos
Blueprints e modelos ajudam a acelerar o processo de criação de um evento. Os Blueprints permitem que você salve as configurações do evento, como formulários de inscrição, opções de pagamento e designs de sites de eventos, para que você possa criar e publicar rapidamente novos eventos. Os modelos simplesmente permitem que você salve designs de sites de eventos para garantir a consistência da marca.
Criando um Blueprint
Clique no ícone de engrenagem dupla localizado na barra de navegação superior da plataforma para abrir o menu de Configurações da organização. Na coluna Configurações do evento, selecione Blueprint.
Agora, na seção Blueprint das Configurações do evento, clique no botão + Criar Blueprint de evento para criar um novo blueprint. Personalize as configurações conforme necessário, em cada uma das seções de Configurações do evento:
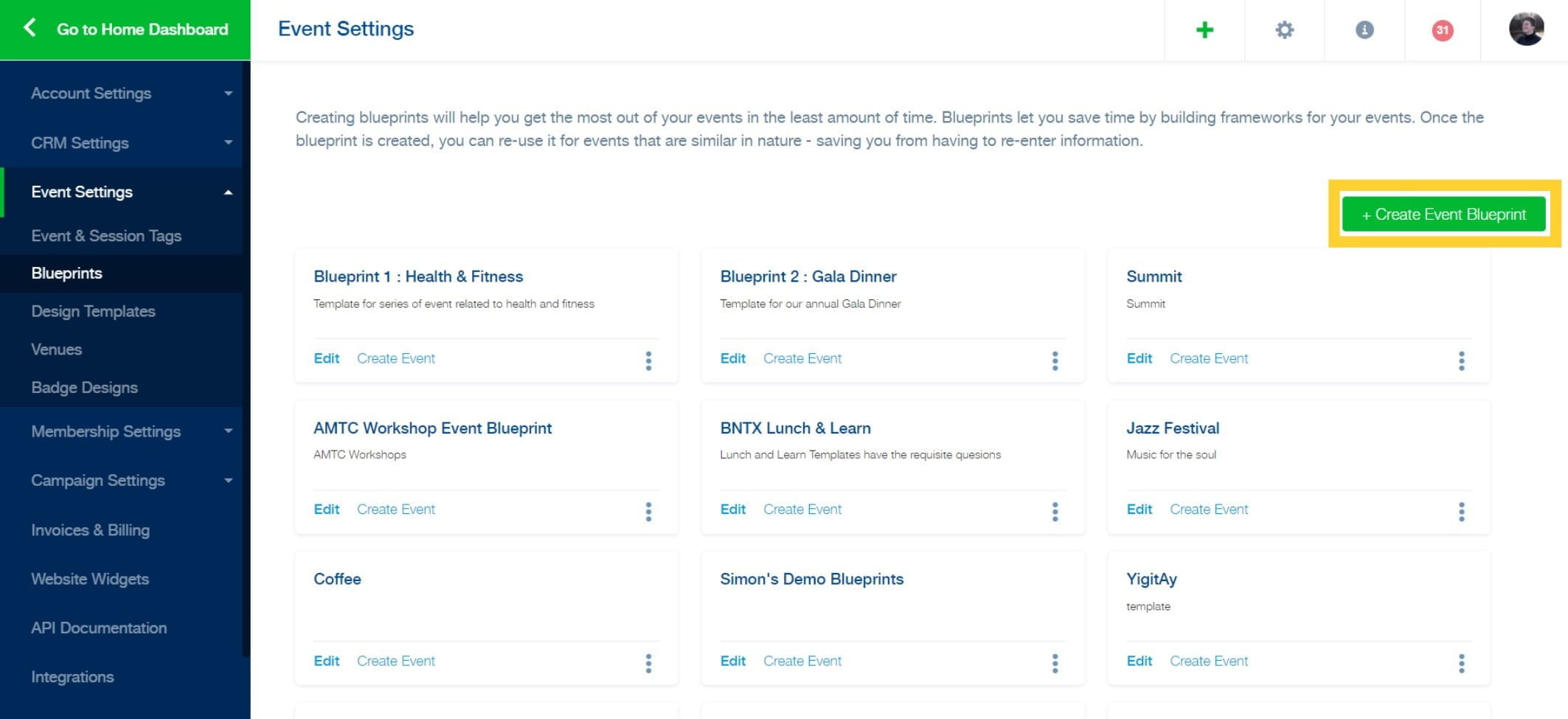
Na seção Configurações gerais, você pode:
- Escolher um nome, fazer uma breve descrição e selecionar opções de idioma para o seu Blueprint;
- Configurar a função de sua organização, tags de eventos, comitês de anfitriões e informações de contato do evento;
- Limitar a capacidade de participantes;
- Determinar se os inscritos no evento devem criar uma conta Glue Up;
- Exigir aprovação antes da emissão dos ingressos;
- Incluir e-tickets nos e-mails de confirmação do evento;
- Exigir informações do participante para cada ingresso,
- Exigir um ingresso por participante;
- Exigir que os compradores forneçam consentimento de aceitação para os termos e condições de sua organização;
- Definir configurações para lembretes de eventos;
- Escolher ou não mostrar o evento na página pública Glue Up da sua organização;
- Adicionar links de mídias sociais para promover seus eventos.
Na seção Opções de pagamento, você pode:
- Selecionar as moedas que aceita;
- Escolher os métodos de pagamento disponíveis;
- Determinar sua política de reembolso;
- Adicionar impostos e informações relacionadas.
Na seção Formulário de Registro, você pode personalizar o formulário para seu Blueprint. Os blocos podem ser movidos, editados e excluídos conforme necessário. Você pode selecionar entre campos existentes dos Contatos, separadores ou novos campos.
- Campos de Contatos existentes: Arraste e solte quaisquer campos de Contatos existentes para coletar informações de seus participantes;
- Separadores: Adicione separadores, como blocos de título e parágrafo, para garantir um design limpo. Os campos de parágrafo também oferecem suporte a funções de hiperlink;
- Novos campos: Clique no botão Adicionar novo campo para esta ação. As opções de upload de arquivo único ou múltiplos estão disponíveis aqui.
Na seção Comunidade do evento, você pode ativar e definir as configurações desta. Ativar a comunidade do evento permitirá que os participantes vejam quem mais está participando e oferecerá a eles a capacidade de salvar as informações de contato uns dos outros com o aplicativo Glue Up. Escolha se deseja ativar a comunidade de eventos e determinar quando deseja que a comunidade de eventos apareça. A comunidade do evento será ativada automaticamente por padrão. Os campos padrão de informações do participante serão exibidos automaticamente de acordo com os campos existentes dos Contatos (CRM) que você adicionou ao formulário de registro.
Na seção ingressos e descontos, você pode criar ingressos para eventos. Clique no botão verde + Criar ingresso, insira o nome, a descrição e o número de ingressos disponíveis. Continue preenchendo a descrição do ingresso e marque todas as caixas de seleção para adicionar quaisquer restrições de acordo com as configurações do evento ou exiba o ingresso no site público do evento. Selecione um tipo de moeda, preço para o ingresso e coloque qualquer outra restrição. As restrições disponíveis incluem:
- Somente para membros (somente clientes da Suite de gerenciamento de Associação ou Câmara de Comércio): Esta opção tornará o ingresso disponível apenas para membros da organização. Você também pode especificar quais membros podem comprar este ingresso, clicando no link azul para definir os tipos de associação específicos. Quando esta caixa de seleção está marcada, você também pode optar por tornar o ingresso disponível apenas para os membros principais. Se um membro pertencer a uma associação corporativa e não for o membro principal designado, não poderá comprar, mas os membros com assinatura individual ainda poderão comprar este ingresso.
- Compra antecipada: Isso permite que você adicione uma opção mais barata, que termine em uma data definida antes do evento, para incentivar a compra antecipada.
- Quantidade de compra por inscrição: Esta opção limitará o número mínimo e máximo de ingressos disponíveis por inscrição no evento.
Importante: Se a caixa para a quantidade de ingressos disponíveis ficar vazia, uma quantidade ilimitada de ingressos ficará disponível.
Em Local, você pode adicionar informações da localidade do evento. Insira o nome do local e selecione uma opção no menu. Edite qualquer informação do local e ajuste o mapa conforme necessário – certifique-se de clicar no botãoConfirmar Pin para salvar seu pin no mapa. Clique no botão Salvar quando terminar.
Na seção Patrocinadores e parceiros, você pode adicionar essas duas categorias em seu evento. Clique em Criar categoria para adicionar um ou mais patrocinadores e parceiros, inserindo o nome e a descrição de sua categoria, como por exemplo, Patrocinador Ouro, contribuições de $10.000 ou mais. Em seguida, adicione uma empresa como patrocinadora ou parceira, pesquisando em seus Contatos empresariais ou inserindo as informações manualmente. Você pode optar por rastrear o valor do patrocínio, para incluir no relatório de perdas e lucros do seu evento, ou ocultar o patrocinador do site do evento.
a seção Layout e Design, você pode alterar o modelo do seu site selecionando a opção Modelo e clicando no link Alterar modelo. Escolha entre vários modelos predefinidos ou selecione qualquer um dos modelos personalizados da sua organização, se algum estiver salvo na plataforma.
O site do seu evento também pode ter cada seção do site personalizada. Clique na opção Personalizar páginas para ver as seções disponíveis para o seu modelo. Você pode escolher mostrar ou ocultar qualquer seção, passando o mouse sobre o título da seção e clicando no ícone de olho, à esquerda do nome da seção. Também é possível ajustar a ordem das seções, arrastando e soltando as seções dentro da coluna. Se você quiser fazer alguma atualização em uma seção, clique no ícone de lápis para ir para a tela de edição. Mais seções também podem ser adicionadas ao site do seu evento, clicando no link + Criar uma nova página.
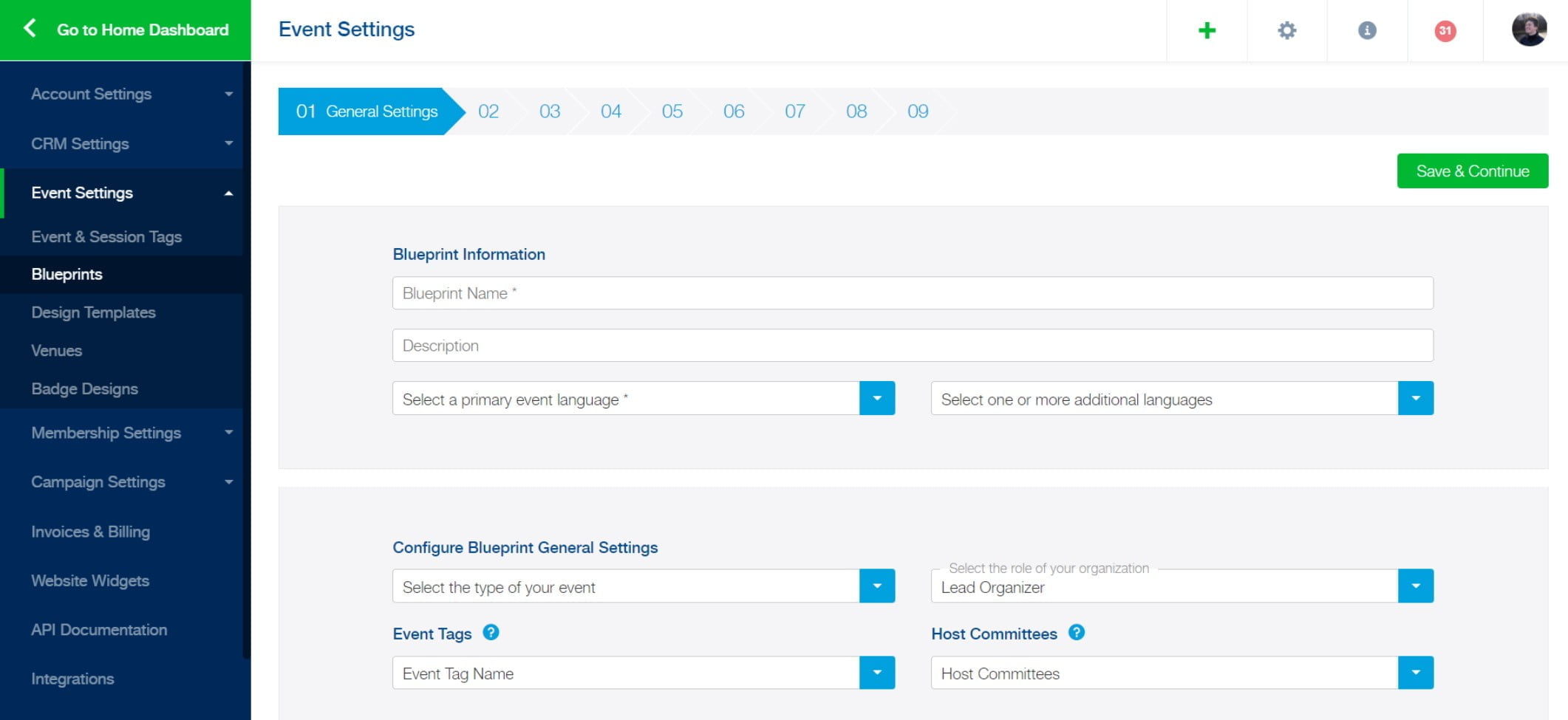
Criando um modelo
Clique no ícone de engrenagem dupla localizado na barra de navegação superior da plataforma para abrir o menu Configurações da organização. Na coluna Configurações do evento, selecione Modelos.
Dentro da seção Modelos das Configurações do evento, clique no botão + Criar modelo de evento, insira o nome do seu novo modelo e clique em Criar.
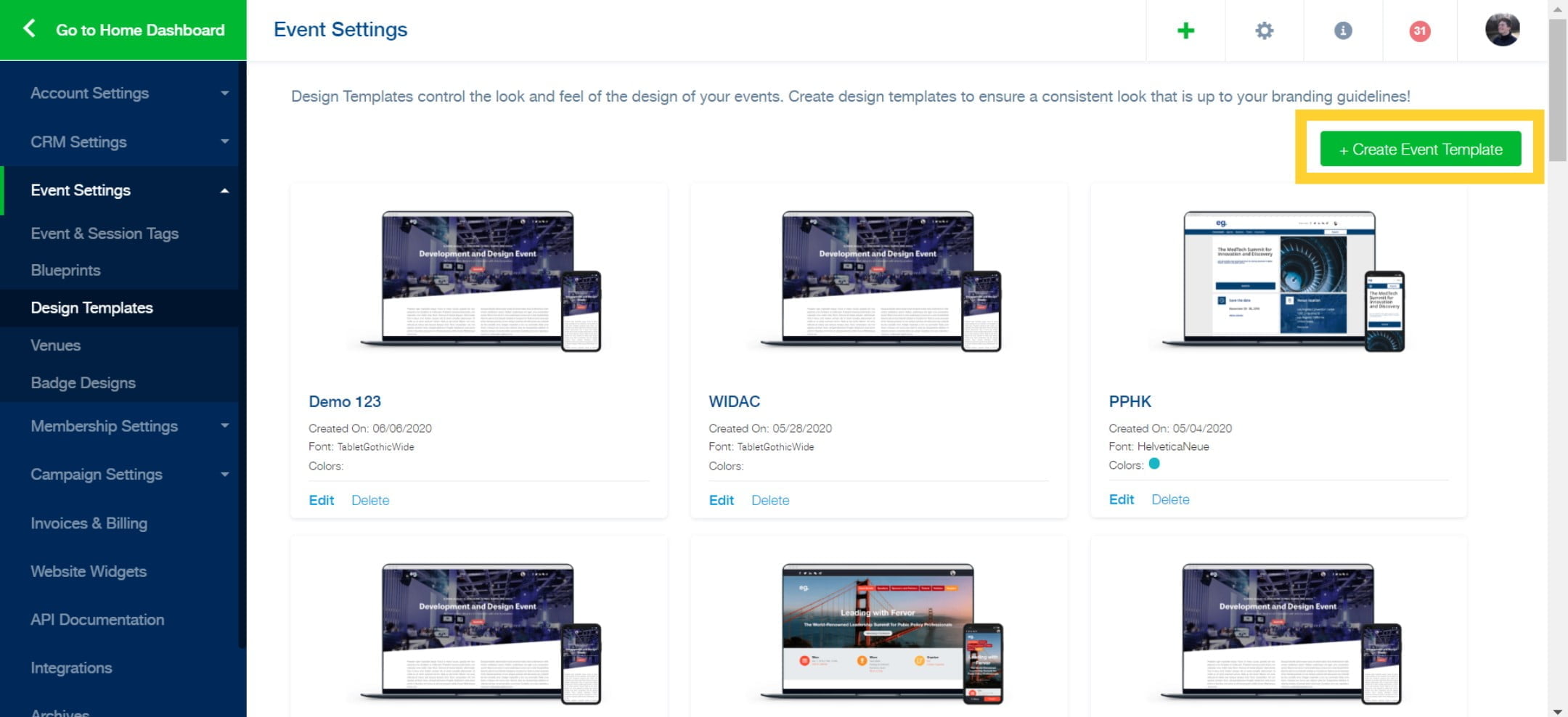
Na seção Layout e Design você pode escolher entre vários modelos predefinidos. Então pode selecionar um banner para seu site do evento, Para carregar o banner, selecione a opção Banner e clique no link Carregar Banner. Certifique-se de usar uma imagem que não seja maior que 10 MB, com largura mínima de 1920 px e altura mínima de 500 px para obter melhores resultados.
Observação: arquivos GIF também podem ser usados como banners na página do evento.
A fonte e as cores também podem ser selecionadas em Design. Seu modelo será salvo automaticamente após fazer alterações em quaisquer fontes ou cores.

