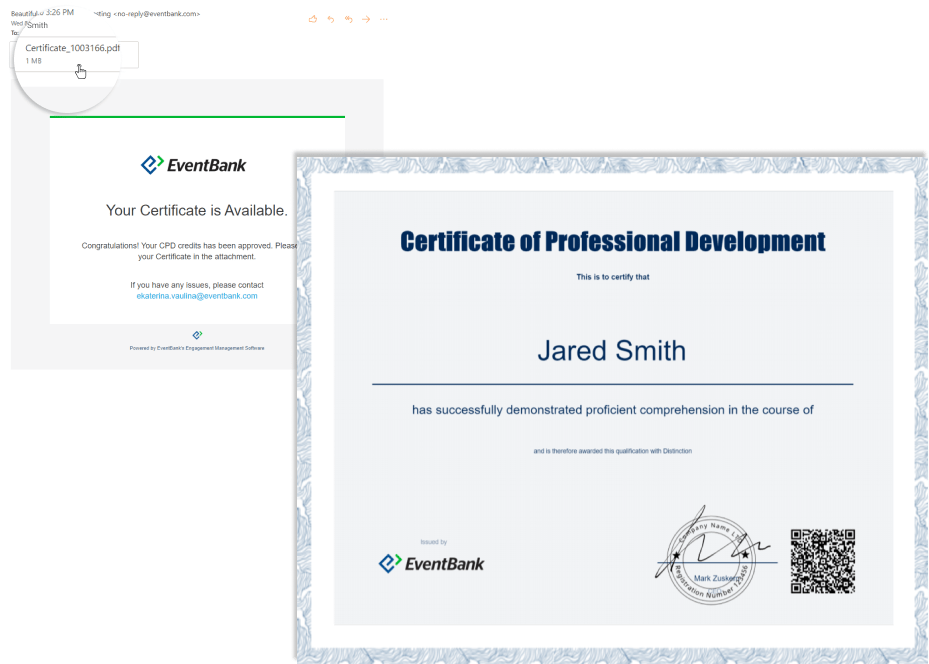Fornece certificações de treinamento profissional usando Glue Up
Desenvolvimento profissional contínuo (CPD) ou Educação profissional continuada (CPE) – é o processo contínuo de desenvolvimento, manutenção e documentação de competências profissionais.
Introdução aos créditos CPE/CPD
Using this add-on feature, you can issue certifications for event attendees based on their check-in and check-out times. By designing certificates, tracking attendance, and issuing and sending certificates all in the same place, you can step up your productivity and become more efficient in your educational programs.
After purchasing this add-on feature, ensure your Customer Success Manager has activated it. You can design only one certificate for each event. To create a certificate for an event, select a draft or published event to enter the Event Management page and then click on Certificates under 05. Follow Up. Click on the green +Create CPD button and enter a title for this certificate. You can edit this title later.
Usando esse recurso complementar, você pode emitir certificações para os participantes do evento com base nos horários de check-in e check-out. Ao criar certificados, monitorar a frequência e emitir e enviar certificados, tudo no mesmo lugar, você pode aumentar sua produtividade e se tornar mais eficiente em seus programas educacionais.
Depois de adquirir esse recurso complementar, certifique-se de que seu Gerente de sucesso do cliente o tenha ativado. Você pode criar apenas um certificado para cada evento. Para criar um certificado para um evento, selecione um evento preliminar ou publicado para entrar na página Gerenciamento de Eventos e clique em Certificados em 05. Acompanhar. Clique no botão verde +Criar CPD (Certificado) e insira um título para este certificado. Você pode editar este título mais tarde.

Projetar um certificado
Os certificados vêm em dois tamanhos e orientações: Retrato (8,5 x 11 polegadas ou 21 x 29 cm) e Paisagem (10,6 x 8,5 polegadas ou 27 x 21,58 cm). Você pode usar um design de certificado padrão ou criar o seu próprio. Para criar seu certificado do zero, clique em ‘Em branco’ e continue.
Você precisaria então selecionar os detalhes que deseja exibir no certificado. Isso inclui:
- Informações do participante – por exemplo, nome, sobrenome, etc.
- Informações do evento – detalhes sobre o evento
- Informações personalizadas – texto, imagens, formas, etc.
Além disso, as informações coletadas por meio de campos personalizados podem ser exibidas em certificados CPD. Campos personalizados são campos que os administradores criaram para detalhes personalizados. O recurso CPD/CPE do módulo Eventos permite adicionar campos personalizados de formulários de registro a certificados. Para adicionar campos personalizados de formulários de registro a certificados, navegue até a seção “Informações do participante” ao editar o certificado e reflita o campo no certificado CPD entregue.
Observe que apenas os seguintes campos personalizados são suportados:
- TEXTO
- DATA
- TELEFONE
- NÚMERO
- TEMPO
- URL
- ESCOLHA ÚNICA
- MÚLTIPLA ESCOLHA
- ESCOLHA DE CASCATA

Clique em ‘Salvar como modelo’ para salvar um design para eventos futuros. Para obter mais dicas de design, leia este artigo sobre design de crachás, que usa a mesma ferramenta de edição. Depois de criar seu certificado, clique em Salvar e continuar.

Configurações de CPD
Nesta etapa, você configurará o último horário de check-in e o primeiro horário de check-out para que os participantes se qualifiquem para o certificado. Os check-ins começam 48 horas antes do evento e terminam sete dias depois.
Como adicionar horário de check-in/check-out?
- Clique no botão de ação de três pontos e selecione ‘Editar’.

- Adicione as Configurações de check-In e check-out (início e término). Caso desejar, pode adicionar um código de aula, que será necessário para abertura do documento.
- Clique em Salvar e Continuar.
- Neste ponto, o status de CPD do participante mudará para ‘Aguardando aprovação‘. Clique no botão de ação de três pontos novamente e selecione ‘Aprovar horas de CPD’.
- Depois de clicar em ‘Aprovar‘, o certificado será enviado ao participante por e-mail como anexo em PDF.

Validar Pontos
Nesta seção, você pode ver uma lista de todos os participantes registrados. Você pode procurar um participante, filtrar a lista ou gerenciar quais detalhes ver na lista.
Na coluna ‘Status do CPD’, todos os participantes são automaticamente classificados de acordo com seus horários de check-in e check-out. As classificações são as seguintes:
- Não qualificado: o participante não é elegível para um certificado com base no horário de check-in/check-out. Você pode visualizar os detalhes de registro do participante, seus detalhes de perfil e editar seu horário de check-in/check-out clicando no botão de ação de três pontos.
- Aguardando aprovação: o participante se qualifica para um certificado. Você pode aprovar seu status de CPD clicando no botão de ação de três pontos.
- Aprovado: você validou seus pontos CPD, mas o certificado ainda não foi enviado. Você pode enviar o certificado CPD clicando no botão de ação de três pontos.
- Enviado: o certificado foi enviado. Você pode visualizá-lo ou reenviá-lo a qualquer momento clicando no botão de ação de três pontos.
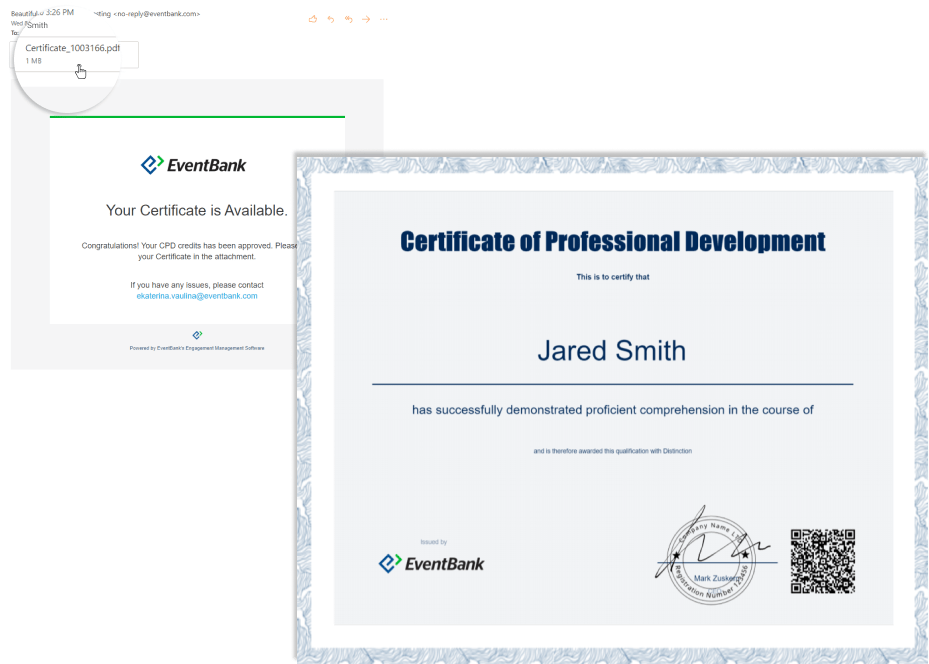
Fornece certificações de treinamento profissional usando Glue Up
Desenvolvimento profissional contínuo (CPD) ou Educação profissional continuada (CPE) – é o processo contínuo de desenvolvimento, manutenção e documentação de competências profissionais.
Introdução aos créditos CPE/CPD
Using this add-on feature, you can issue certifications for event attendees based on their check-in and check-out times. By designing certificates, tracking attendance, and issuing and sending certificates all in the same place, you can step up your productivity and become more efficient in your educational programs.
After purchasing this add-on feature, ensure your Customer Success Manager has activated it. You can design only one certificate for each event. To create a certificate for an event, select a draft or published event to enter the Event Management page and then click on Certificates under 05. Follow Up. Click on the green +Create CPD button and enter a title for this certificate. You can edit this title later.
Usando esse recurso complementar, você pode emitir certificações para os participantes do evento com base nos horários de check-in e check-out. Ao criar certificados, monitorar a frequência e emitir e enviar certificados, tudo no mesmo lugar, você pode aumentar sua produtividade e se tornar mais eficiente em seus programas educacionais.
Depois de adquirir esse recurso complementar, certifique-se de que seu Gerente de sucesso do cliente o tenha ativado. Você pode criar apenas um certificado para cada evento. Para criar um certificado para um evento, selecione um evento preliminar ou publicado para entrar na página Gerenciamento de Eventos e clique em Certificados em 05. Acompanhar. Clique no botão verde +Criar CPD (Certificado) e insira um título para este certificado. Você pode editar este título mais tarde.

Projetar um certificado
Os certificados vêm em dois tamanhos e orientações: Retrato (8,5 x 11 polegadas ou 21 x 29 cm) e Paisagem (10,6 x 8,5 polegadas ou 27 x 21,58 cm). Você pode usar um design de certificado padrão ou criar o seu próprio. Para criar seu certificado do zero, clique em ‘Em branco’ e continue.
Você precisaria então selecionar os detalhes que deseja exibir no certificado. Isso inclui:
- Informações do participante – por exemplo, nome, sobrenome, etc.
- Informações do evento – detalhes sobre o evento
- Informações personalizadas – texto, imagens, formas, etc.
Além disso, as informações coletadas por meio de campos personalizados podem ser exibidas em certificados CPD. Campos personalizados são campos que os administradores criaram para detalhes personalizados. O recurso CPD/CPE do módulo Eventos permite adicionar campos personalizados de formulários de registro a certificados. Para adicionar campos personalizados de formulários de registro a certificados, navegue até a seção “Informações do participante” ao editar o certificado e reflita o campo no certificado CPD entregue.
Observe que apenas os seguintes campos personalizados são suportados:
- TEXTO
- DATA
- TELEFONE
- NÚMERO
- TEMPO
- URL
- ESCOLHA ÚNICA
- MÚLTIPLA ESCOLHA
- ESCOLHA DE CASCATA

Clique em ‘Salvar como modelo’ para salvar um design para eventos futuros. Para obter mais dicas de design, leia este artigo sobre design de crachás, que usa a mesma ferramenta de edição. Depois de criar seu certificado, clique em Salvar e continuar.

Configurações de CPD
Nesta etapa, você configurará o último horário de check-in e o primeiro horário de check-out para que os participantes se qualifiquem para o certificado. Os check-ins começam 48 horas antes do evento e terminam sete dias depois.
Como adicionar horário de check-in/check-out?
- Clique no botão de ação de três pontos e selecione ‘Editar’.

- Adicione as Configurações de check-In e check-out (início e término). Caso desejar, pode adicionar um código de aula, que será necessário para abertura do documento.
- Clique em Salvar e Continuar.
- Neste ponto, o status de CPD do participante mudará para ‘Aguardando aprovação‘. Clique no botão de ação de três pontos novamente e selecione ‘Aprovar horas de CPD’.
- Depois de clicar em ‘Aprovar‘, o certificado será enviado ao participante por e-mail como anexo em PDF.

Validar Pontos
Nesta seção, você pode ver uma lista de todos os participantes registrados. Você pode procurar um participante, filtrar a lista ou gerenciar quais detalhes ver na lista.
Na coluna ‘Status do CPD’, todos os participantes são automaticamente classificados de acordo com seus horários de check-in e check-out. As classificações são as seguintes:
- Não qualificado: o participante não é elegível para um certificado com base no horário de check-in/check-out. Você pode visualizar os detalhes de registro do participante, seus detalhes de perfil e editar seu horário de check-in/check-out clicando no botão de ação de três pontos.
- Aguardando aprovação: o participante se qualifica para um certificado. Você pode aprovar seu status de CPD clicando no botão de ação de três pontos.
- Aprovado: você validou seus pontos CPD, mas o certificado ainda não foi enviado. Você pode enviar o certificado CPD clicando no botão de ação de três pontos.
- Enviado: o certificado foi enviado. Você pode visualizá-lo ou reenviá-lo a qualquer momento clicando no botão de ação de três pontos.
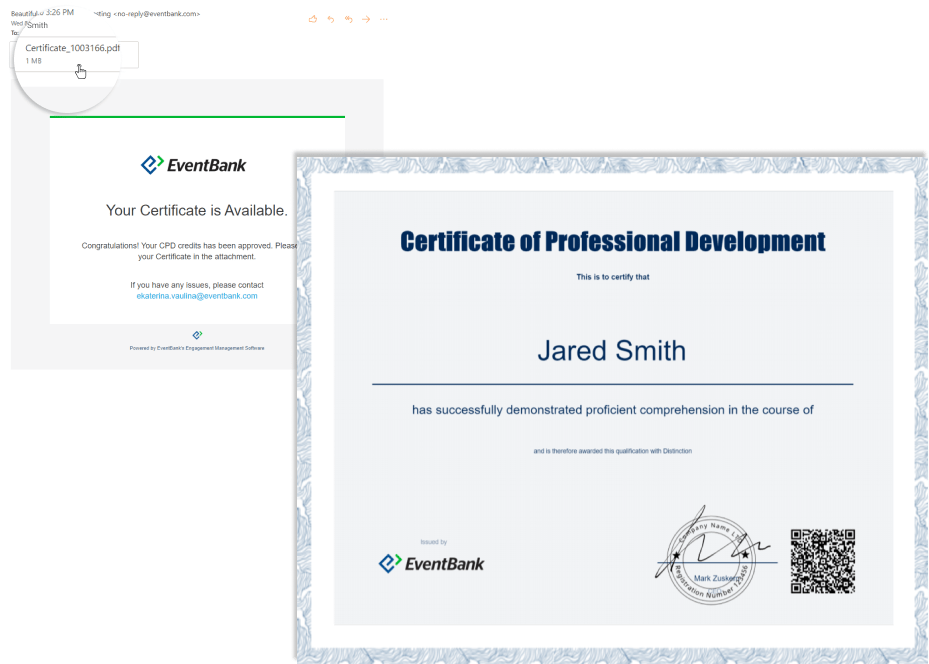
Fornece certificações de treinamento profissional usando Glue Up
Desenvolvimento profissional contínuo (CPD) ou Educação profissional continuada (CPE) – é o processo contínuo de desenvolvimento, manutenção e documentação de competências profissionais.
Introdução aos créditos CPE/CPD
Using this add-on feature, you can issue certifications for event attendees based on their check-in and check-out times. By designing certificates, tracking attendance, and issuing and sending certificates all in the same place, you can step up your productivity and become more efficient in your educational programs.
After purchasing this add-on feature, ensure your Customer Success Manager has activated it. You can design only one certificate for each event. To create a certificate for an event, select a draft or published event to enter the Event Management page and then click on Certificates under 05. Follow Up. Click on the green +Create CPD button and enter a title for this certificate. You can edit this title later.
Usando esse recurso complementar, você pode emitir certificações para os participantes do evento com base nos horários de check-in e check-out. Ao criar certificados, monitorar a frequência e emitir e enviar certificados, tudo no mesmo lugar, você pode aumentar sua produtividade e se tornar mais eficiente em seus programas educacionais.
Depois de adquirir esse recurso complementar, certifique-se de que seu Gerente de sucesso do cliente o tenha ativado. Você pode criar apenas um certificado para cada evento. Para criar um certificado para um evento, selecione um evento preliminar ou publicado para entrar na página Gerenciamento de Eventos e clique em Certificados em 05. Acompanhar. Clique no botão verde +Criar CPD (Certificado) e insira um título para este certificado. Você pode editar este título mais tarde.

Projetar um certificado
Os certificados vêm em dois tamanhos e orientações: Retrato (8,5 x 11 polegadas ou 21 x 29 cm) e Paisagem (10,6 x 8,5 polegadas ou 27 x 21,58 cm). Você pode usar um design de certificado padrão ou criar o seu próprio. Para criar seu certificado do zero, clique em ‘Em branco’ e continue.
Você precisaria então selecionar os detalhes que deseja exibir no certificado. Isso inclui:
- Informações do participante – por exemplo, nome, sobrenome, etc.
- Informações do evento – detalhes sobre o evento
- Informações personalizadas – texto, imagens, formas, etc.
Além disso, as informações coletadas por meio de campos personalizados podem ser exibidas em certificados CPD. Campos personalizados são campos que os administradores criaram para detalhes personalizados. O recurso CPD/CPE do módulo Eventos permite adicionar campos personalizados de formulários de registro a certificados. Para adicionar campos personalizados de formulários de registro a certificados, navegue até a seção “Informações do participante” ao editar o certificado e reflita o campo no certificado CPD entregue.
Observe que apenas os seguintes campos personalizados são suportados:
- TEXTO
- DATA
- TELEFONE
- NÚMERO
- TEMPO
- URL
- ESCOLHA ÚNICA
- MÚLTIPLA ESCOLHA
- ESCOLHA DE CASCATA

Clique em ‘Salvar como modelo’ para salvar um design para eventos futuros. Para obter mais dicas de design, leia este artigo sobre design de crachás, que usa a mesma ferramenta de edição. Depois de criar seu certificado, clique em Salvar e continuar.

Configurações de CPD
Nesta etapa, você configurará o último horário de check-in e o primeiro horário de check-out para que os participantes se qualifiquem para o certificado. Os check-ins começam 48 horas antes do evento e terminam sete dias depois.
Como adicionar horário de check-in/check-out?
- Clique no botão de ação de três pontos e selecione ‘Editar’.

- Adicione as Configurações de check-In e check-out (início e término). Caso desejar, pode adicionar um código de aula, que será necessário para abertura do documento.
- Clique em Salvar e Continuar.
- Neste ponto, o status de CPD do participante mudará para ‘Aguardando aprovação‘. Clique no botão de ação de três pontos novamente e selecione ‘Aprovar horas de CPD’.
- Depois de clicar em ‘Aprovar‘, o certificado será enviado ao participante por e-mail como anexo em PDF.

Validar Pontos
Nesta seção, você pode ver uma lista de todos os participantes registrados. Você pode procurar um participante, filtrar a lista ou gerenciar quais detalhes ver na lista.
Na coluna ‘Status do CPD’, todos os participantes são automaticamente classificados de acordo com seus horários de check-in e check-out. As classificações são as seguintes:
- Não qualificado: o participante não é elegível para um certificado com base no horário de check-in/check-out. Você pode visualizar os detalhes de registro do participante, seus detalhes de perfil e editar seu horário de check-in/check-out clicando no botão de ação de três pontos.
- Aguardando aprovação: o participante se qualifica para um certificado. Você pode aprovar seu status de CPD clicando no botão de ação de três pontos.
- Aprovado: você validou seus pontos CPD, mas o certificado ainda não foi enviado. Você pode enviar o certificado CPD clicando no botão de ação de três pontos.
- Enviado: o certificado foi enviado. Você pode visualizá-lo ou reenviá-lo a qualquer momento clicando no botão de ação de três pontos.
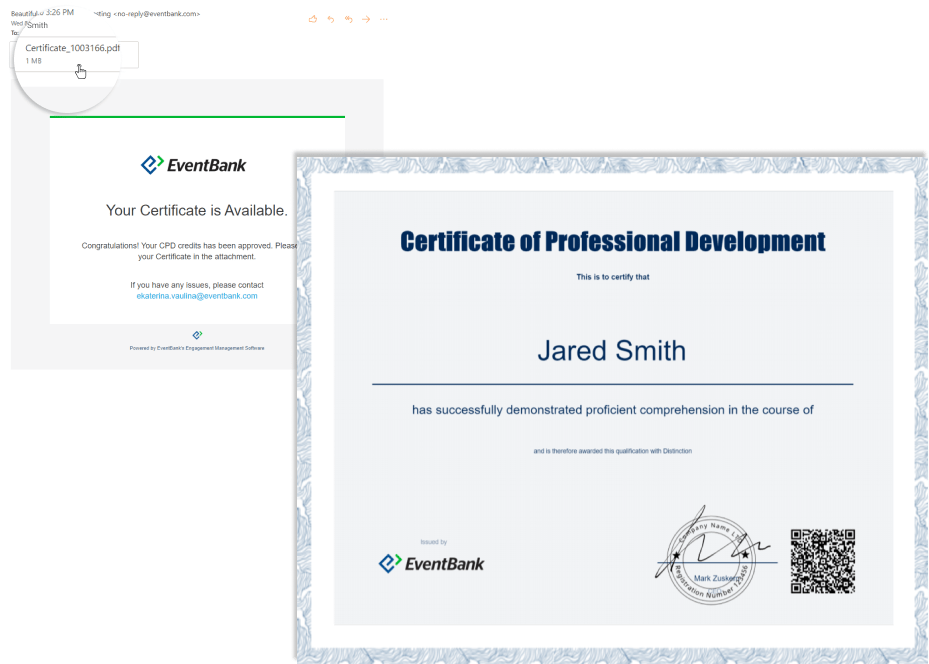
Fornece certificações de treinamento profissional usando Glue Up
Desenvolvimento profissional contínuo (CPD) ou Educação profissional continuada (CPE) – é o processo contínuo de desenvolvimento, manutenção e documentação de competências profissionais.
Introdução aos créditos CPE/CPD
Using this add-on feature, you can issue certifications for event attendees based on their check-in and check-out times. By designing certificates, tracking attendance, and issuing and sending certificates all in the same place, you can step up your productivity and become more efficient in your educational programs.
After purchasing this add-on feature, ensure your Customer Success Manager has activated it. You can design only one certificate for each event. To create a certificate for an event, select a draft or published event to enter the Event Management page and then click on Certificates under 05. Follow Up. Click on the green +Create CPD button and enter a title for this certificate. You can edit this title later.
Usando esse recurso complementar, você pode emitir certificações para os participantes do evento com base nos horários de check-in e check-out. Ao criar certificados, monitorar a frequência e emitir e enviar certificados, tudo no mesmo lugar, você pode aumentar sua produtividade e se tornar mais eficiente em seus programas educacionais.
Depois de adquirir esse recurso complementar, certifique-se de que seu Gerente de sucesso do cliente o tenha ativado. Você pode criar apenas um certificado para cada evento. Para criar um certificado para um evento, selecione um evento preliminar ou publicado para entrar na página Gerenciamento de Eventos e clique em Certificados em 05. Acompanhar. Clique no botão verde +Criar CPD (Certificado) e insira um título para este certificado. Você pode editar este título mais tarde.

Projetar um certificado
Os certificados vêm em dois tamanhos e orientações: Retrato (8,5 x 11 polegadas ou 21 x 29 cm) e Paisagem (10,6 x 8,5 polegadas ou 27 x 21,58 cm). Você pode usar um design de certificado padrão ou criar o seu próprio. Para criar seu certificado do zero, clique em ‘Em branco’ e continue.
Você precisaria então selecionar os detalhes que deseja exibir no certificado. Isso inclui:
- Informações do participante – por exemplo, nome, sobrenome, etc.
- Informações do evento – detalhes sobre o evento
- Informações personalizadas – texto, imagens, formas, etc.
Além disso, as informações coletadas por meio de campos personalizados podem ser exibidas em certificados CPD. Campos personalizados são campos que os administradores criaram para detalhes personalizados. O recurso CPD/CPE do módulo Eventos permite adicionar campos personalizados de formulários de registro a certificados. Para adicionar campos personalizados de formulários de registro a certificados, navegue até a seção “Informações do participante” ao editar o certificado e reflita o campo no certificado CPD entregue.
Observe que apenas os seguintes campos personalizados são suportados:
- TEXTO
- DATA
- TELEFONE
- NÚMERO
- TEMPO
- URL
- ESCOLHA ÚNICA
- MÚLTIPLA ESCOLHA
- ESCOLHA DE CASCATA

Clique em ‘Salvar como modelo’ para salvar um design para eventos futuros. Para obter mais dicas de design, leia este artigo sobre design de crachás, que usa a mesma ferramenta de edição. Depois de criar seu certificado, clique em Salvar e continuar.

Configurações de CPD
Nesta etapa, você configurará o último horário de check-in e o primeiro horário de check-out para que os participantes se qualifiquem para o certificado. Os check-ins começam 48 horas antes do evento e terminam sete dias depois.
Como adicionar horário de check-in/check-out?
- Clique no botão de ação de três pontos e selecione ‘Editar’.

- Adicione as Configurações de check-In e check-out (início e término). Caso desejar, pode adicionar um código de aula, que será necessário para abertura do documento.
- Clique em Salvar e Continuar.
- Neste ponto, o status de CPD do participante mudará para ‘Aguardando aprovação‘. Clique no botão de ação de três pontos novamente e selecione ‘Aprovar horas de CPD’.
- Depois de clicar em ‘Aprovar‘, o certificado será enviado ao participante por e-mail como anexo em PDF.

Validar Pontos
Nesta seção, você pode ver uma lista de todos os participantes registrados. Você pode procurar um participante, filtrar a lista ou gerenciar quais detalhes ver na lista.
Na coluna ‘Status do CPD’, todos os participantes são automaticamente classificados de acordo com seus horários de check-in e check-out. As classificações são as seguintes:
- Não qualificado: o participante não é elegível para um certificado com base no horário de check-in/check-out. Você pode visualizar os detalhes de registro do participante, seus detalhes de perfil e editar seu horário de check-in/check-out clicando no botão de ação de três pontos.
- Aguardando aprovação: o participante se qualifica para um certificado. Você pode aprovar seu status de CPD clicando no botão de ação de três pontos.
- Aprovado: você validou seus pontos CPD, mas o certificado ainda não foi enviado. Você pode enviar o certificado CPD clicando no botão de ação de três pontos.
- Enviado: o certificado foi enviado. Você pode visualizá-lo ou reenviá-lo a qualquer momento clicando no botão de ação de três pontos.
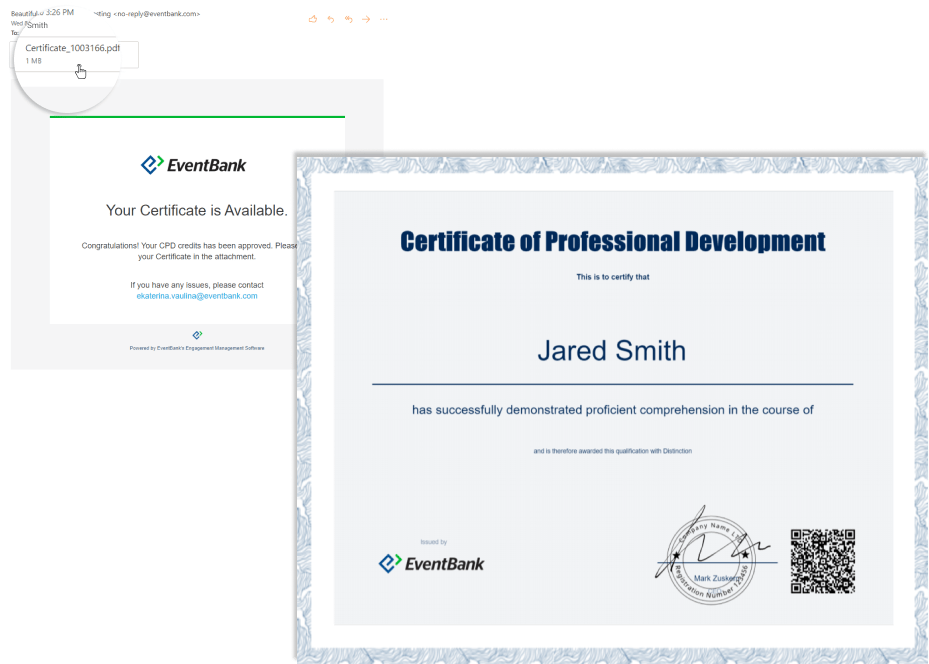
Fornece certificações de treinamento profissional usando Glue Up
Desenvolvimento profissional contínuo (CPD) ou Educação profissional continuada (CPE) – é o processo contínuo de desenvolvimento, manutenção e documentação de competências profissionais.
Introdução aos créditos CPE/CPD
Using this add-on feature, you can issue certifications for event attendees based on their check-in and check-out times. By designing certificates, tracking attendance, and issuing and sending certificates all in the same place, you can step up your productivity and become more efficient in your educational programs.
After purchasing this add-on feature, ensure your Customer Success Manager has activated it. You can design only one certificate for each event. To create a certificate for an event, select a draft or published event to enter the Event Management page and then click on Certificates under 05. Follow Up. Click on the green +Create CPD button and enter a title for this certificate. You can edit this title later.
Usando esse recurso complementar, você pode emitir certificações para os participantes do evento com base nos horários de check-in e check-out. Ao criar certificados, monitorar a frequência e emitir e enviar certificados, tudo no mesmo lugar, você pode aumentar sua produtividade e se tornar mais eficiente em seus programas educacionais.
Depois de adquirir esse recurso complementar, certifique-se de que seu Gerente de sucesso do cliente o tenha ativado. Você pode criar apenas um certificado para cada evento. Para criar um certificado para um evento, selecione um evento preliminar ou publicado para entrar na página Gerenciamento de Eventos e clique em Certificados em 05. Acompanhar. Clique no botão verde +Criar CPD (Certificado) e insira um título para este certificado. Você pode editar este título mais tarde.

Projetar um certificado
Os certificados vêm em dois tamanhos e orientações: Retrato (8,5 x 11 polegadas ou 21 x 29 cm) e Paisagem (10,6 x 8,5 polegadas ou 27 x 21,58 cm). Você pode usar um design de certificado padrão ou criar o seu próprio. Para criar seu certificado do zero, clique em ‘Em branco’ e continue.
Você precisaria então selecionar os detalhes que deseja exibir no certificado. Isso inclui:
- Informações do participante – por exemplo, nome, sobrenome, etc.
- Informações do evento – detalhes sobre o evento
- Informações personalizadas – texto, imagens, formas, etc.
Além disso, as informações coletadas por meio de campos personalizados podem ser exibidas em certificados CPD. Campos personalizados são campos que os administradores criaram para detalhes personalizados. O recurso CPD/CPE do módulo Eventos permite adicionar campos personalizados de formulários de registro a certificados. Para adicionar campos personalizados de formulários de registro a certificados, navegue até a seção “Informações do participante” ao editar o certificado e reflita o campo no certificado CPD entregue.
Observe que apenas os seguintes campos personalizados são suportados:
- TEXTO
- DATA
- TELEFONE
- NÚMERO
- TEMPO
- URL
- ESCOLHA ÚNICA
- MÚLTIPLA ESCOLHA
- ESCOLHA DE CASCATA

Clique em ‘Salvar como modelo’ para salvar um design para eventos futuros. Para obter mais dicas de design, leia este artigo sobre design de crachás, que usa a mesma ferramenta de edição. Depois de criar seu certificado, clique em Salvar e continuar.

Configurações de CPD
Nesta etapa, você configurará o último horário de check-in e o primeiro horário de check-out para que os participantes se qualifiquem para o certificado. Os check-ins começam 48 horas antes do evento e terminam sete dias depois.
Como adicionar horário de check-in/check-out?
- Clique no botão de ação de três pontos e selecione ‘Editar’.

- Adicione as Configurações de check-In e check-out (início e término). Caso desejar, pode adicionar um código de aula, que será necessário para abertura do documento.
- Clique em Salvar e Continuar.
- Neste ponto, o status de CPD do participante mudará para ‘Aguardando aprovação‘. Clique no botão de ação de três pontos novamente e selecione ‘Aprovar horas de CPD’.
- Depois de clicar em ‘Aprovar‘, o certificado será enviado ao participante por e-mail como anexo em PDF.

Validar Pontos
Nesta seção, você pode ver uma lista de todos os participantes registrados. Você pode procurar um participante, filtrar a lista ou gerenciar quais detalhes ver na lista.
Na coluna ‘Status do CPD’, todos os participantes são automaticamente classificados de acordo com seus horários de check-in e check-out. As classificações são as seguintes:
- Não qualificado: o participante não é elegível para um certificado com base no horário de check-in/check-out. Você pode visualizar os detalhes de registro do participante, seus detalhes de perfil e editar seu horário de check-in/check-out clicando no botão de ação de três pontos.
- Aguardando aprovação: o participante se qualifica para um certificado. Você pode aprovar seu status de CPD clicando no botão de ação de três pontos.
- Aprovado: você validou seus pontos CPD, mas o certificado ainda não foi enviado. Você pode enviar o certificado CPD clicando no botão de ação de três pontos.
- Enviado: o certificado foi enviado. Você pode visualizá-lo ou reenviá-lo a qualquer momento clicando no botão de ação de três pontos.
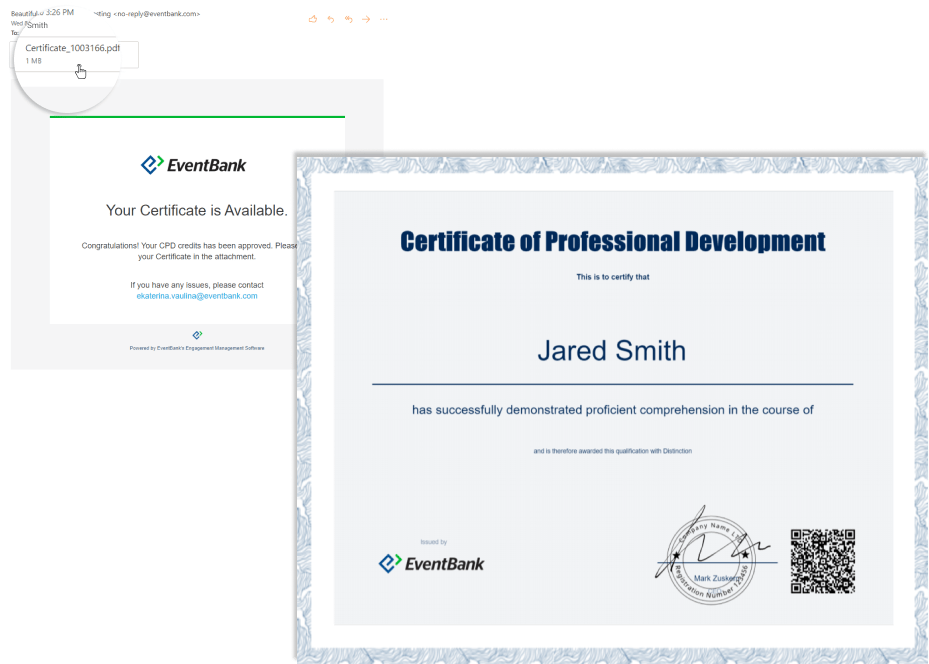
Fornece certificações de treinamento profissional usando Glue Up
Desenvolvimento profissional contínuo (CPD) ou Educação profissional continuada (CPE) – é o processo contínuo de desenvolvimento, manutenção e documentação de competências profissionais.
Introdução aos créditos CPE/CPD
Using this add-on feature, you can issue certifications for event attendees based on their check-in and check-out times. By designing certificates, tracking attendance, and issuing and sending certificates all in the same place, you can step up your productivity and become more efficient in your educational programs.
After purchasing this add-on feature, ensure your Customer Success Manager has activated it. You can design only one certificate for each event. To create a certificate for an event, select a draft or published event to enter the Event Management page and then click on Certificates under 05. Follow Up. Click on the green +Create CPD button and enter a title for this certificate. You can edit this title later.
Usando esse recurso complementar, você pode emitir certificações para os participantes do evento com base nos horários de check-in e check-out. Ao criar certificados, monitorar a frequência e emitir e enviar certificados, tudo no mesmo lugar, você pode aumentar sua produtividade e se tornar mais eficiente em seus programas educacionais.
Depois de adquirir esse recurso complementar, certifique-se de que seu Gerente de sucesso do cliente o tenha ativado. Você pode criar apenas um certificado para cada evento. Para criar um certificado para um evento, selecione um evento preliminar ou publicado para entrar na página Gerenciamento de Eventos e clique em Certificados em 05. Acompanhar. Clique no botão verde +Criar CPD (Certificado) e insira um título para este certificado. Você pode editar este título mais tarde.

Projetar um certificado
Os certificados vêm em dois tamanhos e orientações: Retrato (8,5 x 11 polegadas ou 21 x 29 cm) e Paisagem (10,6 x 8,5 polegadas ou 27 x 21,58 cm). Você pode usar um design de certificado padrão ou criar o seu próprio. Para criar seu certificado do zero, clique em ‘Em branco’ e continue.
Você precisaria então selecionar os detalhes que deseja exibir no certificado. Isso inclui:
- Informações do participante – por exemplo, nome, sobrenome, etc.
- Informações do evento – detalhes sobre o evento
- Informações personalizadas – texto, imagens, formas, etc.
Além disso, as informações coletadas por meio de campos personalizados podem ser exibidas em certificados CPD. Campos personalizados são campos que os administradores criaram para detalhes personalizados. O recurso CPD/CPE do módulo Eventos permite adicionar campos personalizados de formulários de registro a certificados. Para adicionar campos personalizados de formulários de registro a certificados, navegue até a seção “Informações do participante” ao editar o certificado e reflita o campo no certificado CPD entregue.
Observe que apenas os seguintes campos personalizados são suportados:
- TEXTO
- DATA
- TELEFONE
- NÚMERO
- TEMPO
- URL
- ESCOLHA ÚNICA
- MÚLTIPLA ESCOLHA
- ESCOLHA DE CASCATA

Clique em ‘Salvar como modelo’ para salvar um design para eventos futuros. Para obter mais dicas de design, leia este artigo sobre design de crachás, que usa a mesma ferramenta de edição. Depois de criar seu certificado, clique em Salvar e continuar.

Configurações de CPD
Nesta etapa, você configurará o último horário de check-in e o primeiro horário de check-out para que os participantes se qualifiquem para o certificado. Os check-ins começam 48 horas antes do evento e terminam sete dias depois.
Como adicionar horário de check-in/check-out?
- Clique no botão de ação de três pontos e selecione ‘Editar’.

- Adicione as Configurações de check-In e check-out (início e término). Caso desejar, pode adicionar um código de aula, que será necessário para abertura do documento.
- Clique em Salvar e Continuar.
- Neste ponto, o status de CPD do participante mudará para ‘Aguardando aprovação‘. Clique no botão de ação de três pontos novamente e selecione ‘Aprovar horas de CPD’.
- Depois de clicar em ‘Aprovar‘, o certificado será enviado ao participante por e-mail como anexo em PDF.

Validar Pontos
Nesta seção, você pode ver uma lista de todos os participantes registrados. Você pode procurar um participante, filtrar a lista ou gerenciar quais detalhes ver na lista.
Na coluna ‘Status do CPD’, todos os participantes são automaticamente classificados de acordo com seus horários de check-in e check-out. As classificações são as seguintes:
- Não qualificado: o participante não é elegível para um certificado com base no horário de check-in/check-out. Você pode visualizar os detalhes de registro do participante, seus detalhes de perfil e editar seu horário de check-in/check-out clicando no botão de ação de três pontos.
- Aguardando aprovação: o participante se qualifica para um certificado. Você pode aprovar seu status de CPD clicando no botão de ação de três pontos.
- Aprovado: você validou seus pontos CPD, mas o certificado ainda não foi enviado. Você pode enviar o certificado CPD clicando no botão de ação de três pontos.
- Enviado: o certificado foi enviado. Você pode visualizá-lo ou reenviá-lo a qualquer momento clicando no botão de ação de três pontos.
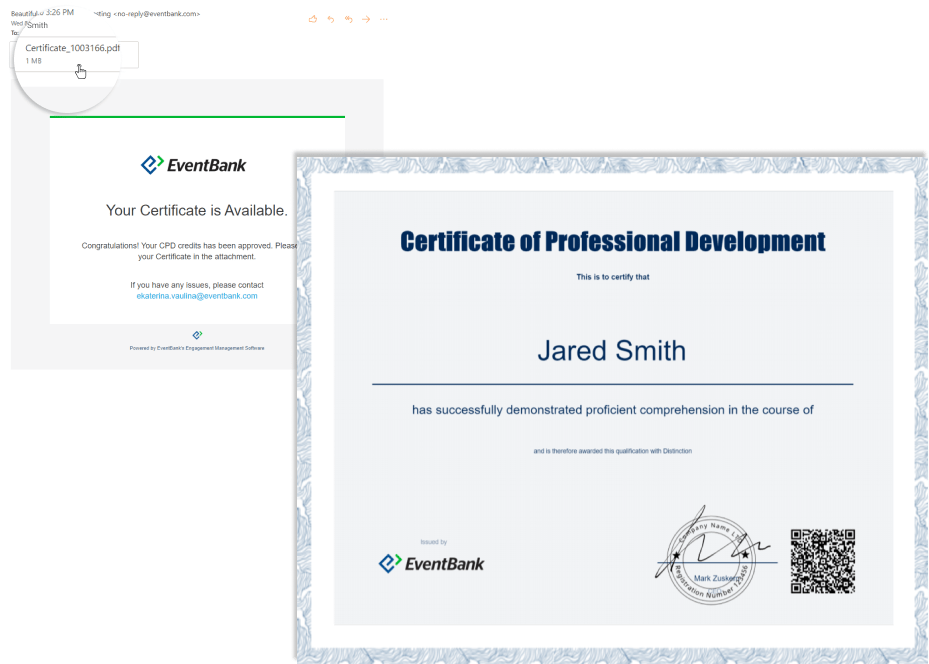
Fornece certificações de treinamento profissional usando Glue Up
Desenvolvimento profissional contínuo (CPD) ou Educação profissional continuada (CPE) – é o processo contínuo de desenvolvimento, manutenção e documentação de competências profissionais.
Introdução aos créditos CPE/CPD
Using this add-on feature, you can issue certifications for event attendees based on their check-in and check-out times. By designing certificates, tracking attendance, and issuing and sending certificates all in the same place, you can step up your productivity and become more efficient in your educational programs.
After purchasing this add-on feature, ensure your Customer Success Manager has activated it. You can design only one certificate for each event. To create a certificate for an event, select a draft or published event to enter the Event Management page and then click on Certificates under 05. Follow Up. Click on the green +Create CPD button and enter a title for this certificate. You can edit this title later.
Usando esse recurso complementar, você pode emitir certificações para os participantes do evento com base nos horários de check-in e check-out. Ao criar certificados, monitorar a frequência e emitir e enviar certificados, tudo no mesmo lugar, você pode aumentar sua produtividade e se tornar mais eficiente em seus programas educacionais.
Depois de adquirir esse recurso complementar, certifique-se de que seu Gerente de sucesso do cliente o tenha ativado. Você pode criar apenas um certificado para cada evento. Para criar um certificado para um evento, selecione um evento preliminar ou publicado para entrar na página Gerenciamento de Eventos e clique em Certificados em 05. Acompanhar. Clique no botão verde +Criar CPD (Certificado) e insira um título para este certificado. Você pode editar este título mais tarde.

Projetar um certificado
Os certificados vêm em dois tamanhos e orientações: Retrato (8,5 x 11 polegadas ou 21 x 29 cm) e Paisagem (10,6 x 8,5 polegadas ou 27 x 21,58 cm). Você pode usar um design de certificado padrão ou criar o seu próprio. Para criar seu certificado do zero, clique em ‘Em branco’ e continue.
Você precisaria então selecionar os detalhes que deseja exibir no certificado. Isso inclui:
- Informações do participante – por exemplo, nome, sobrenome, etc.
- Informações do evento – detalhes sobre o evento
- Informações personalizadas – texto, imagens, formas, etc.
Além disso, as informações coletadas por meio de campos personalizados podem ser exibidas em certificados CPD. Campos personalizados são campos que os administradores criaram para detalhes personalizados. O recurso CPD/CPE do módulo Eventos permite adicionar campos personalizados de formulários de registro a certificados. Para adicionar campos personalizados de formulários de registro a certificados, navegue até a seção “Informações do participante” ao editar o certificado e reflita o campo no certificado CPD entregue.
Observe que apenas os seguintes campos personalizados são suportados:
- TEXTO
- DATA
- TELEFONE
- NÚMERO
- TEMPO
- URL
- ESCOLHA ÚNICA
- MÚLTIPLA ESCOLHA
- ESCOLHA DE CASCATA

Clique em ‘Salvar como modelo’ para salvar um design para eventos futuros. Para obter mais dicas de design, leia este artigo sobre design de crachás, que usa a mesma ferramenta de edição. Depois de criar seu certificado, clique em Salvar e continuar.

Configurações de CPD
Nesta etapa, você configurará o último horário de check-in e o primeiro horário de check-out para que os participantes se qualifiquem para o certificado. Os check-ins começam 48 horas antes do evento e terminam sete dias depois.
Como adicionar horário de check-in/check-out?
- Clique no botão de ação de três pontos e selecione ‘Editar’.

- Adicione as Configurações de check-In e check-out (início e término). Caso desejar, pode adicionar um código de aula, que será necessário para abertura do documento.
- Clique em Salvar e Continuar.
- Neste ponto, o status de CPD do participante mudará para ‘Aguardando aprovação‘. Clique no botão de ação de três pontos novamente e selecione ‘Aprovar horas de CPD’.
- Depois de clicar em ‘Aprovar‘, o certificado será enviado ao participante por e-mail como anexo em PDF.

Validar Pontos
Nesta seção, você pode ver uma lista de todos os participantes registrados. Você pode procurar um participante, filtrar a lista ou gerenciar quais detalhes ver na lista.
Na coluna ‘Status do CPD’, todos os participantes são automaticamente classificados de acordo com seus horários de check-in e check-out. As classificações são as seguintes:
- Não qualificado: o participante não é elegível para um certificado com base no horário de check-in/check-out. Você pode visualizar os detalhes de registro do participante, seus detalhes de perfil e editar seu horário de check-in/check-out clicando no botão de ação de três pontos.
- Aguardando aprovação: o participante se qualifica para um certificado. Você pode aprovar seu status de CPD clicando no botão de ação de três pontos.
- Aprovado: você validou seus pontos CPD, mas o certificado ainda não foi enviado. Você pode enviar o certificado CPD clicando no botão de ação de três pontos.
- Enviado: o certificado foi enviado. Você pode visualizá-lo ou reenviá-lo a qualquer momento clicando no botão de ação de três pontos.
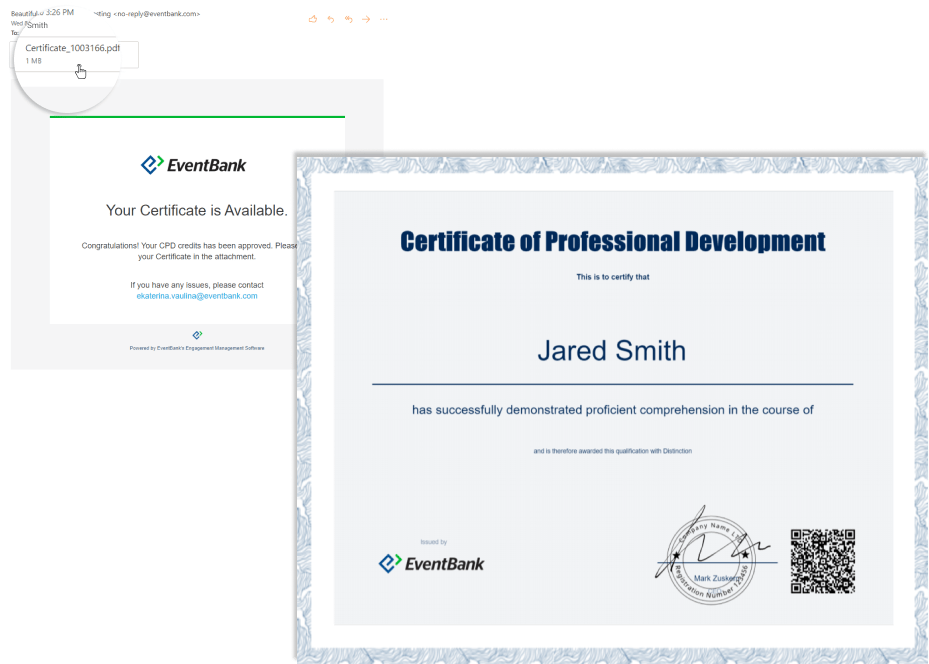
Fornece certificações de treinamento profissional usando Glue Up
Desenvolvimento profissional contínuo (CPD) ou Educação profissional continuada (CPE) – é o processo contínuo de desenvolvimento, manutenção e documentação de competências profissionais.
Introdução aos créditos CPE/CPD
Using this add-on feature, you can issue certifications for event attendees based on their check-in and check-out times. By designing certificates, tracking attendance, and issuing and sending certificates all in the same place, you can step up your productivity and become more efficient in your educational programs.
After purchasing this add-on feature, ensure your Customer Success Manager has activated it. You can design only one certificate for each event. To create a certificate for an event, select a draft or published event to enter the Event Management page and then click on Certificates under 05. Follow Up. Click on the green +Create CPD button and enter a title for this certificate. You can edit this title later.
Usando esse recurso complementar, você pode emitir certificações para os participantes do evento com base nos horários de check-in e check-out. Ao criar certificados, monitorar a frequência e emitir e enviar certificados, tudo no mesmo lugar, você pode aumentar sua produtividade e se tornar mais eficiente em seus programas educacionais.
Depois de adquirir esse recurso complementar, certifique-se de que seu Gerente de sucesso do cliente o tenha ativado. Você pode criar apenas um certificado para cada evento. Para criar um certificado para um evento, selecione um evento preliminar ou publicado para entrar na página Gerenciamento de Eventos e clique em Certificados em 05. Acompanhar. Clique no botão verde +Criar CPD (Certificado) e insira um título para este certificado. Você pode editar este título mais tarde.

Projetar um certificado
Os certificados vêm em dois tamanhos e orientações: Retrato (8,5 x 11 polegadas ou 21 x 29 cm) e Paisagem (10,6 x 8,5 polegadas ou 27 x 21,58 cm). Você pode usar um design de certificado padrão ou criar o seu próprio. Para criar seu certificado do zero, clique em ‘Em branco’ e continue.
Você precisaria então selecionar os detalhes que deseja exibir no certificado. Isso inclui:
- Informações do participante – por exemplo, nome, sobrenome, etc.
- Informações do evento – detalhes sobre o evento
- Informações personalizadas – texto, imagens, formas, etc.
Além disso, as informações coletadas por meio de campos personalizados podem ser exibidas em certificados CPD. Campos personalizados são campos que os administradores criaram para detalhes personalizados. O recurso CPD/CPE do módulo Eventos permite adicionar campos personalizados de formulários de registro a certificados. Para adicionar campos personalizados de formulários de registro a certificados, navegue até a seção “Informações do participante” ao editar o certificado e reflita o campo no certificado CPD entregue.
Observe que apenas os seguintes campos personalizados são suportados:
- TEXTO
- DATA
- TELEFONE
- NÚMERO
- TEMPO
- URL
- ESCOLHA ÚNICA
- MÚLTIPLA ESCOLHA
- ESCOLHA DE CASCATA

Clique em ‘Salvar como modelo’ para salvar um design para eventos futuros. Para obter mais dicas de design, leia este artigo sobre design de crachás, que usa a mesma ferramenta de edição. Depois de criar seu certificado, clique em Salvar e continuar.

Configurações de CPD
Nesta etapa, você configurará o último horário de check-in e o primeiro horário de check-out para que os participantes se qualifiquem para o certificado. Os check-ins começam 48 horas antes do evento e terminam sete dias depois.
Como adicionar horário de check-in/check-out?
- Clique no botão de ação de três pontos e selecione ‘Editar’.

- Adicione as Configurações de check-In e check-out (início e término). Caso desejar, pode adicionar um código de aula, que será necessário para abertura do documento.
- Clique em Salvar e Continuar.
- Neste ponto, o status de CPD do participante mudará para ‘Aguardando aprovação‘. Clique no botão de ação de três pontos novamente e selecione ‘Aprovar horas de CPD’.
- Depois de clicar em ‘Aprovar‘, o certificado será enviado ao participante por e-mail como anexo em PDF.

Validar Pontos
Nesta seção, você pode ver uma lista de todos os participantes registrados. Você pode procurar um participante, filtrar a lista ou gerenciar quais detalhes ver na lista.
Na coluna ‘Status do CPD’, todos os participantes são automaticamente classificados de acordo com seus horários de check-in e check-out. As classificações são as seguintes:
- Não qualificado: o participante não é elegível para um certificado com base no horário de check-in/check-out. Você pode visualizar os detalhes de registro do participante, seus detalhes de perfil e editar seu horário de check-in/check-out clicando no botão de ação de três pontos.
- Aguardando aprovação: o participante se qualifica para um certificado. Você pode aprovar seu status de CPD clicando no botão de ação de três pontos.
- Aprovado: você validou seus pontos CPD, mas o certificado ainda não foi enviado. Você pode enviar o certificado CPD clicando no botão de ação de três pontos.
- Enviado: o certificado foi enviado. Você pode visualizá-lo ou reenviá-lo a qualquer momento clicando no botão de ação de três pontos.
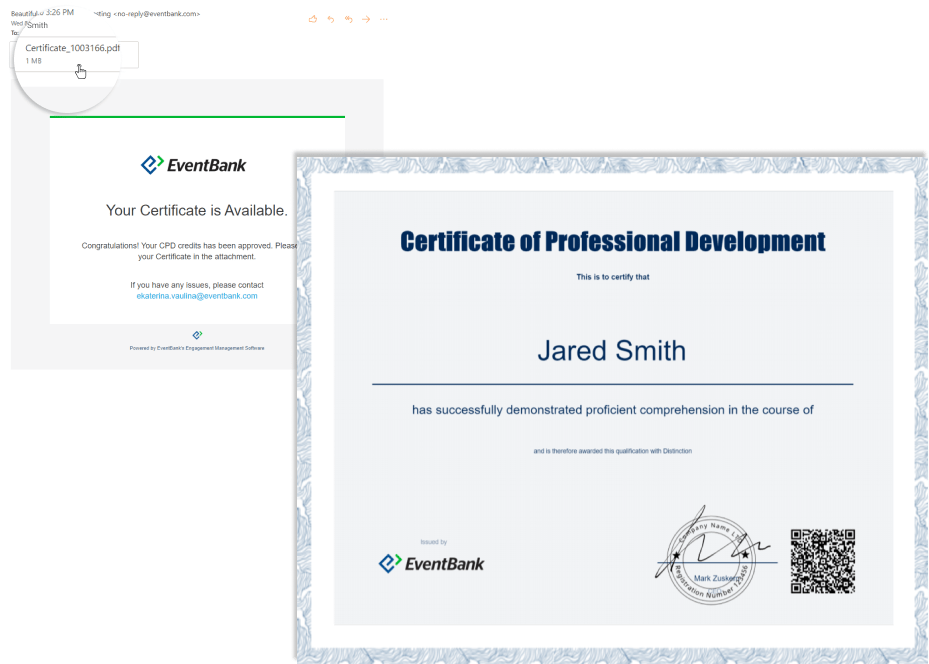
Fornece certificações de treinamento profissional usando Glue Up
Desenvolvimento profissional contínuo (CPD) ou Educação profissional continuada (CPE) – é o processo contínuo de desenvolvimento, manutenção e documentação de competências profissionais.
Introdução aos créditos CPE/CPD
Using this add-on feature, you can issue certifications for event attendees based on their check-in and check-out times. By designing certificates, tracking attendance, and issuing and sending certificates all in the same place, you can step up your productivity and become more efficient in your educational programs.
After purchasing this add-on feature, ensure your Customer Success Manager has activated it. You can design only one certificate for each event. To create a certificate for an event, select a draft or published event to enter the Event Management page and then click on Certificates under 05. Follow Up. Click on the green +Create CPD button and enter a title for this certificate. You can edit this title later.
Usando esse recurso complementar, você pode emitir certificações para os participantes do evento com base nos horários de check-in e check-out. Ao criar certificados, monitorar a frequência e emitir e enviar certificados, tudo no mesmo lugar, você pode aumentar sua produtividade e se tornar mais eficiente em seus programas educacionais.
Depois de adquirir esse recurso complementar, certifique-se de que seu Gerente de sucesso do cliente o tenha ativado. Você pode criar apenas um certificado para cada evento. Para criar um certificado para um evento, selecione um evento preliminar ou publicado para entrar na página Gerenciamento de Eventos e clique em Certificados em 05. Acompanhar. Clique no botão verde +Criar CPD (Certificado) e insira um título para este certificado. Você pode editar este título mais tarde.

Projetar um certificado
Os certificados vêm em dois tamanhos e orientações: Retrato (8,5 x 11 polegadas ou 21 x 29 cm) e Paisagem (10,6 x 8,5 polegadas ou 27 x 21,58 cm). Você pode usar um design de certificado padrão ou criar o seu próprio. Para criar seu certificado do zero, clique em ‘Em branco’ e continue.
Você precisaria então selecionar os detalhes que deseja exibir no certificado. Isso inclui:
- Informações do participante – por exemplo, nome, sobrenome, etc.
- Informações do evento – detalhes sobre o evento
- Informações personalizadas – texto, imagens, formas, etc.
Além disso, as informações coletadas por meio de campos personalizados podem ser exibidas em certificados CPD. Campos personalizados são campos que os administradores criaram para detalhes personalizados. O recurso CPD/CPE do módulo Eventos permite adicionar campos personalizados de formulários de registro a certificados. Para adicionar campos personalizados de formulários de registro a certificados, navegue até a seção “Informações do participante” ao editar o certificado e reflita o campo no certificado CPD entregue.
Observe que apenas os seguintes campos personalizados são suportados:
- TEXTO
- DATA
- TELEFONE
- NÚMERO
- TEMPO
- URL
- ESCOLHA ÚNICA
- MÚLTIPLA ESCOLHA
- ESCOLHA DE CASCATA

Clique em ‘Salvar como modelo’ para salvar um design para eventos futuros. Para obter mais dicas de design, leia este artigo sobre design de crachás, que usa a mesma ferramenta de edição. Depois de criar seu certificado, clique em Salvar e continuar.

Configurações de CPD
Nesta etapa, você configurará o último horário de check-in e o primeiro horário de check-out para que os participantes se qualifiquem para o certificado. Os check-ins começam 48 horas antes do evento e terminam sete dias depois.
Como adicionar horário de check-in/check-out?
- Clique no botão de ação de três pontos e selecione ‘Editar’.

- Adicione as Configurações de check-In e check-out (início e término). Caso desejar, pode adicionar um código de aula, que será necessário para abertura do documento.
- Clique em Salvar e Continuar.
- Neste ponto, o status de CPD do participante mudará para ‘Aguardando aprovação‘. Clique no botão de ação de três pontos novamente e selecione ‘Aprovar horas de CPD’.
- Depois de clicar em ‘Aprovar‘, o certificado será enviado ao participante por e-mail como anexo em PDF.

Validar Pontos
Nesta seção, você pode ver uma lista de todos os participantes registrados. Você pode procurar um participante, filtrar a lista ou gerenciar quais detalhes ver na lista.
Na coluna ‘Status do CPD’, todos os participantes são automaticamente classificados de acordo com seus horários de check-in e check-out. As classificações são as seguintes:
- Não qualificado: o participante não é elegível para um certificado com base no horário de check-in/check-out. Você pode visualizar os detalhes de registro do participante, seus detalhes de perfil e editar seu horário de check-in/check-out clicando no botão de ação de três pontos.
- Aguardando aprovação: o participante se qualifica para um certificado. Você pode aprovar seu status de CPD clicando no botão de ação de três pontos.
- Aprovado: você validou seus pontos CPD, mas o certificado ainda não foi enviado. Você pode enviar o certificado CPD clicando no botão de ação de três pontos.
- Enviado: o certificado foi enviado. Você pode visualizá-lo ou reenviá-lo a qualquer momento clicando no botão de ação de três pontos.
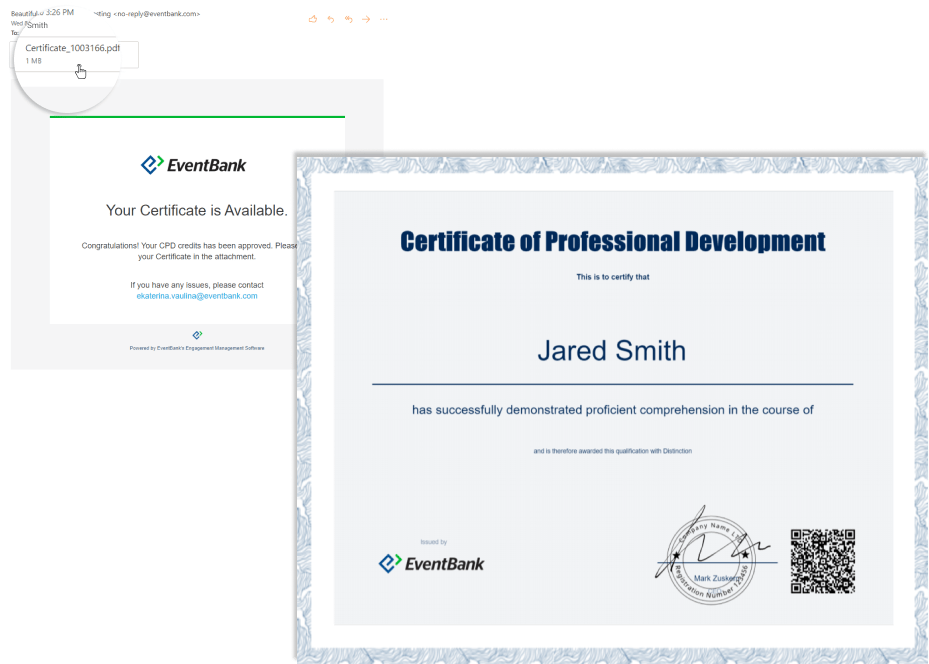
Fornece certificações de treinamento profissional usando Glue Up
Desenvolvimento profissional contínuo (CPD) ou Educação profissional continuada (CPE) – é o processo contínuo de desenvolvimento, manutenção e documentação de competências profissionais.
Introdução aos créditos CPE/CPD
Using this add-on feature, you can issue certifications for event attendees based on their check-in and check-out times. By designing certificates, tracking attendance, and issuing and sending certificates all in the same place, you can step up your productivity and become more efficient in your educational programs.
After purchasing this add-on feature, ensure your Customer Success Manager has activated it. You can design only one certificate for each event. To create a certificate for an event, select a draft or published event to enter the Event Management page and then click on Certificates under 05. Follow Up. Click on the green +Create CPD button and enter a title for this certificate. You can edit this title later.
Usando esse recurso complementar, você pode emitir certificações para os participantes do evento com base nos horários de check-in e check-out. Ao criar certificados, monitorar a frequência e emitir e enviar certificados, tudo no mesmo lugar, você pode aumentar sua produtividade e se tornar mais eficiente em seus programas educacionais.
Depois de adquirir esse recurso complementar, certifique-se de que seu Gerente de sucesso do cliente o tenha ativado. Você pode criar apenas um certificado para cada evento. Para criar um certificado para um evento, selecione um evento preliminar ou publicado para entrar na página Gerenciamento de Eventos e clique em Certificados em 05. Acompanhar. Clique no botão verde +Criar CPD (Certificado) e insira um título para este certificado. Você pode editar este título mais tarde.

Projetar um certificado
Os certificados vêm em dois tamanhos e orientações: Retrato (8,5 x 11 polegadas ou 21 x 29 cm) e Paisagem (10,6 x 8,5 polegadas ou 27 x 21,58 cm). Você pode usar um design de certificado padrão ou criar o seu próprio. Para criar seu certificado do zero, clique em ‘Em branco’ e continue.
Você precisaria então selecionar os detalhes que deseja exibir no certificado. Isso inclui:
- Informações do participante – por exemplo, nome, sobrenome, etc.
- Informações do evento – detalhes sobre o evento
- Informações personalizadas – texto, imagens, formas, etc.
Além disso, as informações coletadas por meio de campos personalizados podem ser exibidas em certificados CPD. Campos personalizados são campos que os administradores criaram para detalhes personalizados. O recurso CPD/CPE do módulo Eventos permite adicionar campos personalizados de formulários de registro a certificados. Para adicionar campos personalizados de formulários de registro a certificados, navegue até a seção “Informações do participante” ao editar o certificado e reflita o campo no certificado CPD entregue.
Observe que apenas os seguintes campos personalizados são suportados:
- TEXTO
- DATA
- TELEFONE
- NÚMERO
- TEMPO
- URL
- ESCOLHA ÚNICA
- MÚLTIPLA ESCOLHA
- ESCOLHA DE CASCATA

Clique em ‘Salvar como modelo’ para salvar um design para eventos futuros. Para obter mais dicas de design, leia este artigo sobre design de crachás, que usa a mesma ferramenta de edição. Depois de criar seu certificado, clique em Salvar e continuar.

Configurações de CPD
Nesta etapa, você configurará o último horário de check-in e o primeiro horário de check-out para que os participantes se qualifiquem para o certificado. Os check-ins começam 48 horas antes do evento e terminam sete dias depois.
Como adicionar horário de check-in/check-out?
- Clique no botão de ação de três pontos e selecione ‘Editar’.

- Adicione as Configurações de check-In e check-out (início e término). Caso desejar, pode adicionar um código de aula, que será necessário para abertura do documento.
- Clique em Salvar e Continuar.
- Neste ponto, o status de CPD do participante mudará para ‘Aguardando aprovação‘. Clique no botão de ação de três pontos novamente e selecione ‘Aprovar horas de CPD’.
- Depois de clicar em ‘Aprovar‘, o certificado será enviado ao participante por e-mail como anexo em PDF.

Validar Pontos
Nesta seção, você pode ver uma lista de todos os participantes registrados. Você pode procurar um participante, filtrar a lista ou gerenciar quais detalhes ver na lista.
Na coluna ‘Status do CPD’, todos os participantes são automaticamente classificados de acordo com seus horários de check-in e check-out. As classificações são as seguintes:
- Não qualificado: o participante não é elegível para um certificado com base no horário de check-in/check-out. Você pode visualizar os detalhes de registro do participante, seus detalhes de perfil e editar seu horário de check-in/check-out clicando no botão de ação de três pontos.
- Aguardando aprovação: o participante se qualifica para um certificado. Você pode aprovar seu status de CPD clicando no botão de ação de três pontos.
- Aprovado: você validou seus pontos CPD, mas o certificado ainda não foi enviado. Você pode enviar o certificado CPD clicando no botão de ação de três pontos.
- Enviado: o certificado foi enviado. Você pode visualizá-lo ou reenviá-lo a qualquer momento clicando no botão de ação de três pontos.
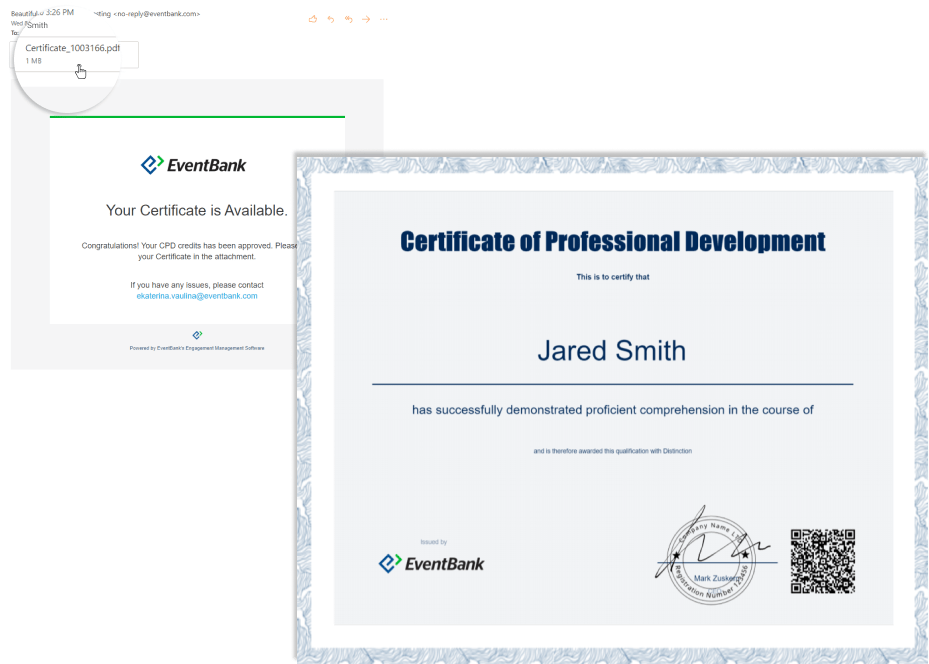
Fornece certificações de treinamento profissional usando Glue Up
Desenvolvimento profissional contínuo (CPD) ou Educação profissional continuada (CPE) – é o processo contínuo de desenvolvimento, manutenção e documentação de competências profissionais.
Introdução aos créditos CPE/CPD
Using this add-on feature, you can issue certifications for event attendees based on their check-in and check-out times. By designing certificates, tracking attendance, and issuing and sending certificates all in the same place, you can step up your productivity and become more efficient in your educational programs.
After purchasing this add-on feature, ensure your Customer Success Manager has activated it. You can design only one certificate for each event. To create a certificate for an event, select a draft or published event to enter the Event Management page and then click on Certificates under 05. Follow Up. Click on the green +Create CPD button and enter a title for this certificate. You can edit this title later.
Usando esse recurso complementar, você pode emitir certificações para os participantes do evento com base nos horários de check-in e check-out. Ao criar certificados, monitorar a frequência e emitir e enviar certificados, tudo no mesmo lugar, você pode aumentar sua produtividade e se tornar mais eficiente em seus programas educacionais.
Depois de adquirir esse recurso complementar, certifique-se de que seu Gerente de sucesso do cliente o tenha ativado. Você pode criar apenas um certificado para cada evento. Para criar um certificado para um evento, selecione um evento preliminar ou publicado para entrar na página Gerenciamento de Eventos e clique em Certificados em 05. Acompanhar. Clique no botão verde +Criar CPD (Certificado) e insira um título para este certificado. Você pode editar este título mais tarde.

Projetar um certificado
Os certificados vêm em dois tamanhos e orientações: Retrato (8,5 x 11 polegadas ou 21 x 29 cm) e Paisagem (10,6 x 8,5 polegadas ou 27 x 21,58 cm). Você pode usar um design de certificado padrão ou criar o seu próprio. Para criar seu certificado do zero, clique em ‘Em branco’ e continue.
Você precisaria então selecionar os detalhes que deseja exibir no certificado. Isso inclui:
- Informações do participante – por exemplo, nome, sobrenome, etc.
- Informações do evento – detalhes sobre o evento
- Informações personalizadas – texto, imagens, formas, etc.
Além disso, as informações coletadas por meio de campos personalizados podem ser exibidas em certificados CPD. Campos personalizados são campos que os administradores criaram para detalhes personalizados. O recurso CPD/CPE do módulo Eventos permite adicionar campos personalizados de formulários de registro a certificados. Para adicionar campos personalizados de formulários de registro a certificados, navegue até a seção “Informações do participante” ao editar o certificado e reflita o campo no certificado CPD entregue.
Observe que apenas os seguintes campos personalizados são suportados:
- TEXTO
- DATA
- TELEFONE
- NÚMERO
- TEMPO
- URL
- ESCOLHA ÚNICA
- MÚLTIPLA ESCOLHA
- ESCOLHA DE CASCATA

Clique em ‘Salvar como modelo’ para salvar um design para eventos futuros. Para obter mais dicas de design, leia este artigo sobre design de crachás, que usa a mesma ferramenta de edição. Depois de criar seu certificado, clique em Salvar e continuar.

Configurações de CPD
Nesta etapa, você configurará o último horário de check-in e o primeiro horário de check-out para que os participantes se qualifiquem para o certificado. Os check-ins começam 48 horas antes do evento e terminam sete dias depois.
Como adicionar horário de check-in/check-out?
- Clique no botão de ação de três pontos e selecione ‘Editar’.

- Adicione as Configurações de check-In e check-out (início e término). Caso desejar, pode adicionar um código de aula, que será necessário para abertura do documento.
- Clique em Salvar e Continuar.
- Neste ponto, o status de CPD do participante mudará para ‘Aguardando aprovação‘. Clique no botão de ação de três pontos novamente e selecione ‘Aprovar horas de CPD’.
- Depois de clicar em ‘Aprovar‘, o certificado será enviado ao participante por e-mail como anexo em PDF.

Validar Pontos
Nesta seção, você pode ver uma lista de todos os participantes registrados. Você pode procurar um participante, filtrar a lista ou gerenciar quais detalhes ver na lista.
Na coluna ‘Status do CPD’, todos os participantes são automaticamente classificados de acordo com seus horários de check-in e check-out. As classificações são as seguintes:
- Não qualificado: o participante não é elegível para um certificado com base no horário de check-in/check-out. Você pode visualizar os detalhes de registro do participante, seus detalhes de perfil e editar seu horário de check-in/check-out clicando no botão de ação de três pontos.
- Aguardando aprovação: o participante se qualifica para um certificado. Você pode aprovar seu status de CPD clicando no botão de ação de três pontos.
- Aprovado: você validou seus pontos CPD, mas o certificado ainda não foi enviado. Você pode enviar o certificado CPD clicando no botão de ação de três pontos.
- Enviado: o certificado foi enviado. Você pode visualizá-lo ou reenviá-lo a qualquer momento clicando no botão de ação de três pontos.
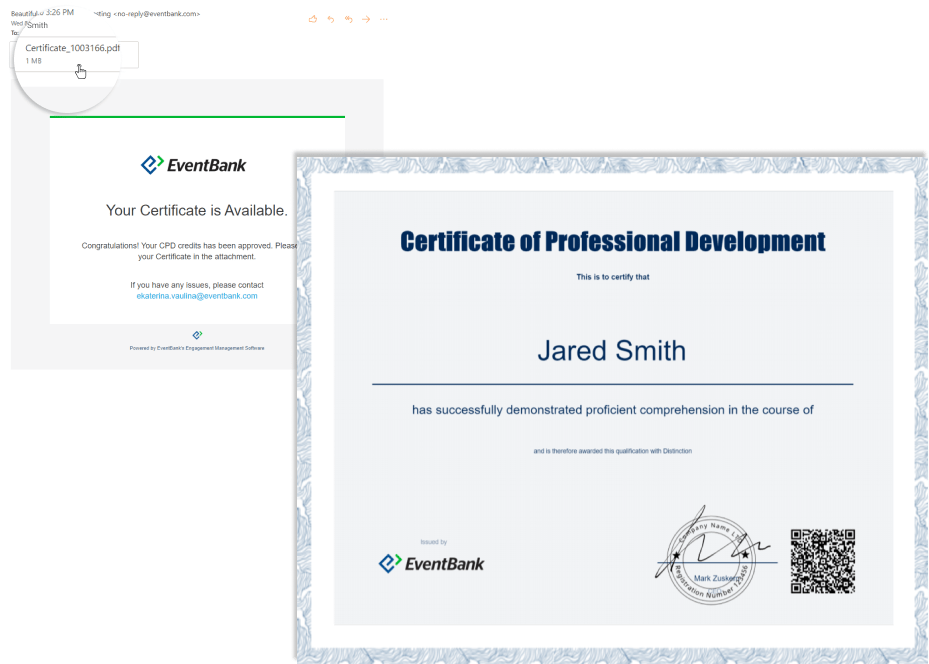
Fornece certificações de treinamento profissional usando Glue Up
Desenvolvimento profissional contínuo (CPD) ou Educação profissional continuada (CPE) – é o processo contínuo de desenvolvimento, manutenção e documentação de competências profissionais.
Introdução aos créditos CPE/CPD
Using this add-on feature, you can issue certifications for event attendees based on their check-in and check-out times. By designing certificates, tracking attendance, and issuing and sending certificates all in the same place, you can step up your productivity and become more efficient in your educational programs.
After purchasing this add-on feature, ensure your Customer Success Manager has activated it. You can design only one certificate for each event. To create a certificate for an event, select a draft or published event to enter the Event Management page and then click on Certificates under 05. Follow Up. Click on the green +Create CPD button and enter a title for this certificate. You can edit this title later.
Usando esse recurso complementar, você pode emitir certificações para os participantes do evento com base nos horários de check-in e check-out. Ao criar certificados, monitorar a frequência e emitir e enviar certificados, tudo no mesmo lugar, você pode aumentar sua produtividade e se tornar mais eficiente em seus programas educacionais.
Depois de adquirir esse recurso complementar, certifique-se de que seu Gerente de sucesso do cliente o tenha ativado. Você pode criar apenas um certificado para cada evento. Para criar um certificado para um evento, selecione um evento preliminar ou publicado para entrar na página Gerenciamento de Eventos e clique em Certificados em 05. Acompanhar. Clique no botão verde +Criar CPD (Certificado) e insira um título para este certificado. Você pode editar este título mais tarde.

Projetar um certificado
Os certificados vêm em dois tamanhos e orientações: Retrato (8,5 x 11 polegadas ou 21 x 29 cm) e Paisagem (10,6 x 8,5 polegadas ou 27 x 21,58 cm). Você pode usar um design de certificado padrão ou criar o seu próprio. Para criar seu certificado do zero, clique em ‘Em branco’ e continue.
Você precisaria então selecionar os detalhes que deseja exibir no certificado. Isso inclui:
- Informações do participante – por exemplo, nome, sobrenome, etc.
- Informações do evento – detalhes sobre o evento
- Informações personalizadas – texto, imagens, formas, etc.
Além disso, as informações coletadas por meio de campos personalizados podem ser exibidas em certificados CPD. Campos personalizados são campos que os administradores criaram para detalhes personalizados. O recurso CPD/CPE do módulo Eventos permite adicionar campos personalizados de formulários de registro a certificados. Para adicionar campos personalizados de formulários de registro a certificados, navegue até a seção “Informações do participante” ao editar o certificado e reflita o campo no certificado CPD entregue.
Observe que apenas os seguintes campos personalizados são suportados:
- TEXTO
- DATA
- TELEFONE
- NÚMERO
- TEMPO
- URL
- ESCOLHA ÚNICA
- MÚLTIPLA ESCOLHA
- ESCOLHA DE CASCATA

Clique em ‘Salvar como modelo’ para salvar um design para eventos futuros. Para obter mais dicas de design, leia este artigo sobre design de crachás, que usa a mesma ferramenta de edição. Depois de criar seu certificado, clique em Salvar e continuar.

Configurações de CPD
Nesta etapa, você configurará o último horário de check-in e o primeiro horário de check-out para que os participantes se qualifiquem para o certificado. Os check-ins começam 48 horas antes do evento e terminam sete dias depois.
Como adicionar horário de check-in/check-out?
- Clique no botão de ação de três pontos e selecione ‘Editar’.

- Adicione as Configurações de check-In e check-out (início e término). Caso desejar, pode adicionar um código de aula, que será necessário para abertura do documento.
- Clique em Salvar e Continuar.
- Neste ponto, o status de CPD do participante mudará para ‘Aguardando aprovação‘. Clique no botão de ação de três pontos novamente e selecione ‘Aprovar horas de CPD’.
- Depois de clicar em ‘Aprovar‘, o certificado será enviado ao participante por e-mail como anexo em PDF.

Validar Pontos
Nesta seção, você pode ver uma lista de todos os participantes registrados. Você pode procurar um participante, filtrar a lista ou gerenciar quais detalhes ver na lista.
Na coluna ‘Status do CPD’, todos os participantes são automaticamente classificados de acordo com seus horários de check-in e check-out. As classificações são as seguintes:
- Não qualificado: o participante não é elegível para um certificado com base no horário de check-in/check-out. Você pode visualizar os detalhes de registro do participante, seus detalhes de perfil e editar seu horário de check-in/check-out clicando no botão de ação de três pontos.
- Aguardando aprovação: o participante se qualifica para um certificado. Você pode aprovar seu status de CPD clicando no botão de ação de três pontos.
- Aprovado: você validou seus pontos CPD, mas o certificado ainda não foi enviado. Você pode enviar o certificado CPD clicando no botão de ação de três pontos.
- Enviado: o certificado foi enviado. Você pode visualizá-lo ou reenviá-lo a qualquer momento clicando no botão de ação de três pontos.
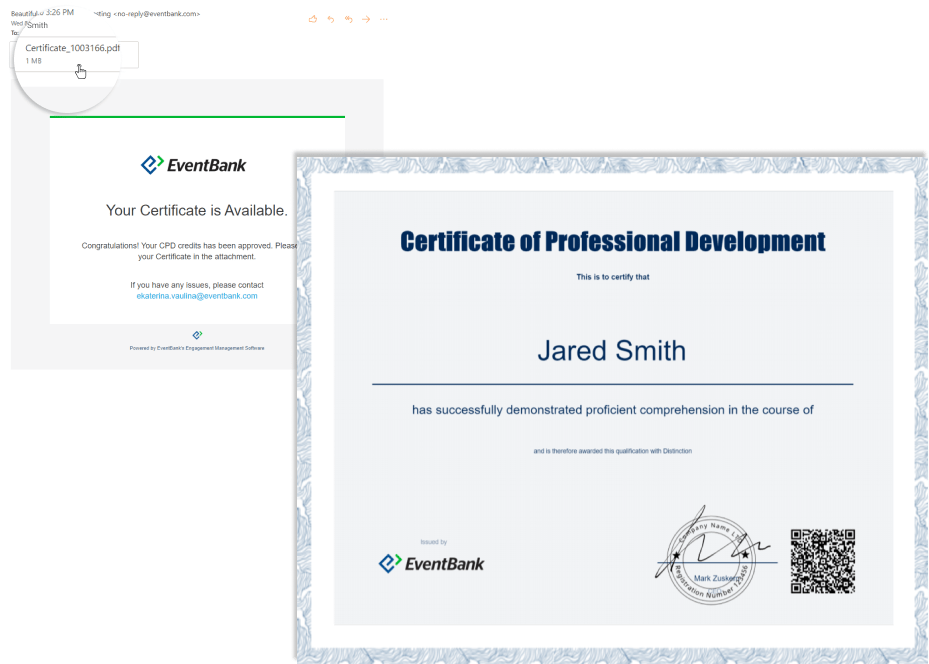
Fornece certificações de treinamento profissional usando Glue Up
Desenvolvimento profissional contínuo (CPD) ou Educação profissional continuada (CPE) – é o processo contínuo de desenvolvimento, manutenção e documentação de competências profissionais.
Introdução aos créditos CPE/CPD
Using this add-on feature, you can issue certifications for event attendees based on their check-in and check-out times. By designing certificates, tracking attendance, and issuing and sending certificates all in the same place, you can step up your productivity and become more efficient in your educational programs.
After purchasing this add-on feature, ensure your Customer Success Manager has activated it. You can design only one certificate for each event. To create a certificate for an event, select a draft or published event to enter the Event Management page and then click on Certificates under 05. Follow Up. Click on the green +Create CPD button and enter a title for this certificate. You can edit this title later.
Usando esse recurso complementar, você pode emitir certificações para os participantes do evento com base nos horários de check-in e check-out. Ao criar certificados, monitorar a frequência e emitir e enviar certificados, tudo no mesmo lugar, você pode aumentar sua produtividade e se tornar mais eficiente em seus programas educacionais.
Depois de adquirir esse recurso complementar, certifique-se de que seu Gerente de sucesso do cliente o tenha ativado. Você pode criar apenas um certificado para cada evento. Para criar um certificado para um evento, selecione um evento preliminar ou publicado para entrar na página Gerenciamento de Eventos e clique em Certificados em 05. Acompanhar. Clique no botão verde +Criar CPD (Certificado) e insira um título para este certificado. Você pode editar este título mais tarde.

Projetar um certificado
Os certificados vêm em dois tamanhos e orientações: Retrato (8,5 x 11 polegadas ou 21 x 29 cm) e Paisagem (10,6 x 8,5 polegadas ou 27 x 21,58 cm). Você pode usar um design de certificado padrão ou criar o seu próprio. Para criar seu certificado do zero, clique em ‘Em branco’ e continue.
Você precisaria então selecionar os detalhes que deseja exibir no certificado. Isso inclui:
- Informações do participante – por exemplo, nome, sobrenome, etc.
- Informações do evento – detalhes sobre o evento
- Informações personalizadas – texto, imagens, formas, etc.
Além disso, as informações coletadas por meio de campos personalizados podem ser exibidas em certificados CPD. Campos personalizados são campos que os administradores criaram para detalhes personalizados. O recurso CPD/CPE do módulo Eventos permite adicionar campos personalizados de formulários de registro a certificados. Para adicionar campos personalizados de formulários de registro a certificados, navegue até a seção “Informações do participante” ao editar o certificado e reflita o campo no certificado CPD entregue.
Observe que apenas os seguintes campos personalizados são suportados:
- TEXTO
- DATA
- TELEFONE
- NÚMERO
- TEMPO
- URL
- ESCOLHA ÚNICA
- MÚLTIPLA ESCOLHA
- ESCOLHA DE CASCATA

Clique em ‘Salvar como modelo’ para salvar um design para eventos futuros. Para obter mais dicas de design, leia este artigo sobre design de crachás, que usa a mesma ferramenta de edição. Depois de criar seu certificado, clique em Salvar e continuar.

Configurações de CPD
Nesta etapa, você configurará o último horário de check-in e o primeiro horário de check-out para que os participantes se qualifiquem para o certificado. Os check-ins começam 48 horas antes do evento e terminam sete dias depois.
Como adicionar horário de check-in/check-out?
- Clique no botão de ação de três pontos e selecione ‘Editar’.

- Adicione as Configurações de check-In e check-out (início e término). Caso desejar, pode adicionar um código de aula, que será necessário para abertura do documento.
- Clique em Salvar e Continuar.
- Neste ponto, o status de CPD do participante mudará para ‘Aguardando aprovação‘. Clique no botão de ação de três pontos novamente e selecione ‘Aprovar horas de CPD’.
- Depois de clicar em ‘Aprovar‘, o certificado será enviado ao participante por e-mail como anexo em PDF.

Validar Pontos
Nesta seção, você pode ver uma lista de todos os participantes registrados. Você pode procurar um participante, filtrar a lista ou gerenciar quais detalhes ver na lista.
Na coluna ‘Status do CPD’, todos os participantes são automaticamente classificados de acordo com seus horários de check-in e check-out. As classificações são as seguintes:
- Não qualificado: o participante não é elegível para um certificado com base no horário de check-in/check-out. Você pode visualizar os detalhes de registro do participante, seus detalhes de perfil e editar seu horário de check-in/check-out clicando no botão de ação de três pontos.
- Aguardando aprovação: o participante se qualifica para um certificado. Você pode aprovar seu status de CPD clicando no botão de ação de três pontos.
- Aprovado: você validou seus pontos CPD, mas o certificado ainda não foi enviado. Você pode enviar o certificado CPD clicando no botão de ação de três pontos.
- Enviado: o certificado foi enviado. Você pode visualizá-lo ou reenviá-lo a qualquer momento clicando no botão de ação de três pontos.
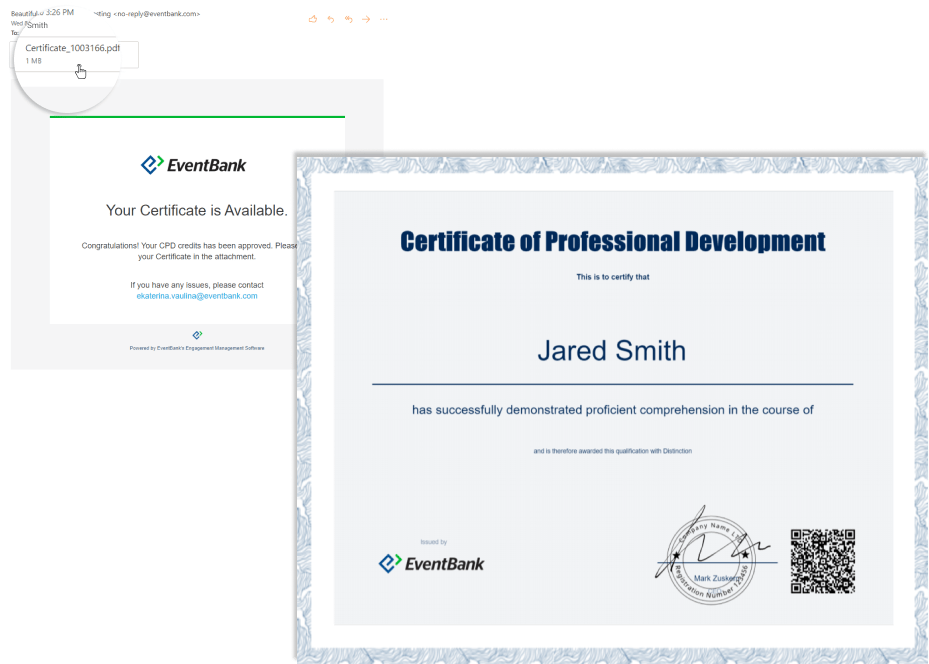
Fornece certificações de treinamento profissional usando Glue Up
Desenvolvimento profissional contínuo (CPD) ou Educação profissional continuada (CPE) – é o processo contínuo de desenvolvimento, manutenção e documentação de competências profissionais.
Introdução aos créditos CPE/CPD
Using this add-on feature, you can issue certifications for event attendees based on their check-in and check-out times. By designing certificates, tracking attendance, and issuing and sending certificates all in the same place, you can step up your productivity and become more efficient in your educational programs.
After purchasing this add-on feature, ensure your Customer Success Manager has activated it. You can design only one certificate for each event. To create a certificate for an event, select a draft or published event to enter the Event Management page and then click on Certificates under 05. Follow Up. Click on the green +Create CPD button and enter a title for this certificate. You can edit this title later.
Usando esse recurso complementar, você pode emitir certificações para os participantes do evento com base nos horários de check-in e check-out. Ao criar certificados, monitorar a frequência e emitir e enviar certificados, tudo no mesmo lugar, você pode aumentar sua produtividade e se tornar mais eficiente em seus programas educacionais.
Depois de adquirir esse recurso complementar, certifique-se de que seu Gerente de sucesso do cliente o tenha ativado. Você pode criar apenas um certificado para cada evento. Para criar um certificado para um evento, selecione um evento preliminar ou publicado para entrar na página Gerenciamento de Eventos e clique em Certificados em 05. Acompanhar. Clique no botão verde +Criar CPD (Certificado) e insira um título para este certificado. Você pode editar este título mais tarde.

Projetar um certificado
Os certificados vêm em dois tamanhos e orientações: Retrato (8,5 x 11 polegadas ou 21 x 29 cm) e Paisagem (10,6 x 8,5 polegadas ou 27 x 21,58 cm). Você pode usar um design de certificado padrão ou criar o seu próprio. Para criar seu certificado do zero, clique em ‘Em branco’ e continue.
Você precisaria então selecionar os detalhes que deseja exibir no certificado. Isso inclui:
- Informações do participante – por exemplo, nome, sobrenome, etc.
- Informações do evento – detalhes sobre o evento
- Informações personalizadas – texto, imagens, formas, etc.
Além disso, as informações coletadas por meio de campos personalizados podem ser exibidas em certificados CPD. Campos personalizados são campos que os administradores criaram para detalhes personalizados. O recurso CPD/CPE do módulo Eventos permite adicionar campos personalizados de formulários de registro a certificados. Para adicionar campos personalizados de formulários de registro a certificados, navegue até a seção “Informações do participante” ao editar o certificado e reflita o campo no certificado CPD entregue.
Observe que apenas os seguintes campos personalizados são suportados:
- TEXTO
- DATA
- TELEFONE
- NÚMERO
- TEMPO
- URL
- ESCOLHA ÚNICA
- MÚLTIPLA ESCOLHA
- ESCOLHA DE CASCATA

Clique em ‘Salvar como modelo’ para salvar um design para eventos futuros. Para obter mais dicas de design, leia este artigo sobre design de crachás, que usa a mesma ferramenta de edição. Depois de criar seu certificado, clique em Salvar e continuar.

Configurações de CPD
Nesta etapa, você configurará o último horário de check-in e o primeiro horário de check-out para que os participantes se qualifiquem para o certificado. Os check-ins começam 48 horas antes do evento e terminam sete dias depois.
Como adicionar horário de check-in/check-out?
- Clique no botão de ação de três pontos e selecione ‘Editar’.

- Adicione as Configurações de check-In e check-out (início e término). Caso desejar, pode adicionar um código de aula, que será necessário para abertura do documento.
- Clique em Salvar e Continuar.
- Neste ponto, o status de CPD do participante mudará para ‘Aguardando aprovação‘. Clique no botão de ação de três pontos novamente e selecione ‘Aprovar horas de CPD’.
- Depois de clicar em ‘Aprovar‘, o certificado será enviado ao participante por e-mail como anexo em PDF.

Validar Pontos
Nesta seção, você pode ver uma lista de todos os participantes registrados. Você pode procurar um participante, filtrar a lista ou gerenciar quais detalhes ver na lista.
Na coluna ‘Status do CPD’, todos os participantes são automaticamente classificados de acordo com seus horários de check-in e check-out. As classificações são as seguintes:
- Não qualificado: o participante não é elegível para um certificado com base no horário de check-in/check-out. Você pode visualizar os detalhes de registro do participante, seus detalhes de perfil e editar seu horário de check-in/check-out clicando no botão de ação de três pontos.
- Aguardando aprovação: o participante se qualifica para um certificado. Você pode aprovar seu status de CPD clicando no botão de ação de três pontos.
- Aprovado: você validou seus pontos CPD, mas o certificado ainda não foi enviado. Você pode enviar o certificado CPD clicando no botão de ação de três pontos.
- Enviado: o certificado foi enviado. Você pode visualizá-lo ou reenviá-lo a qualquer momento clicando no botão de ação de três pontos.
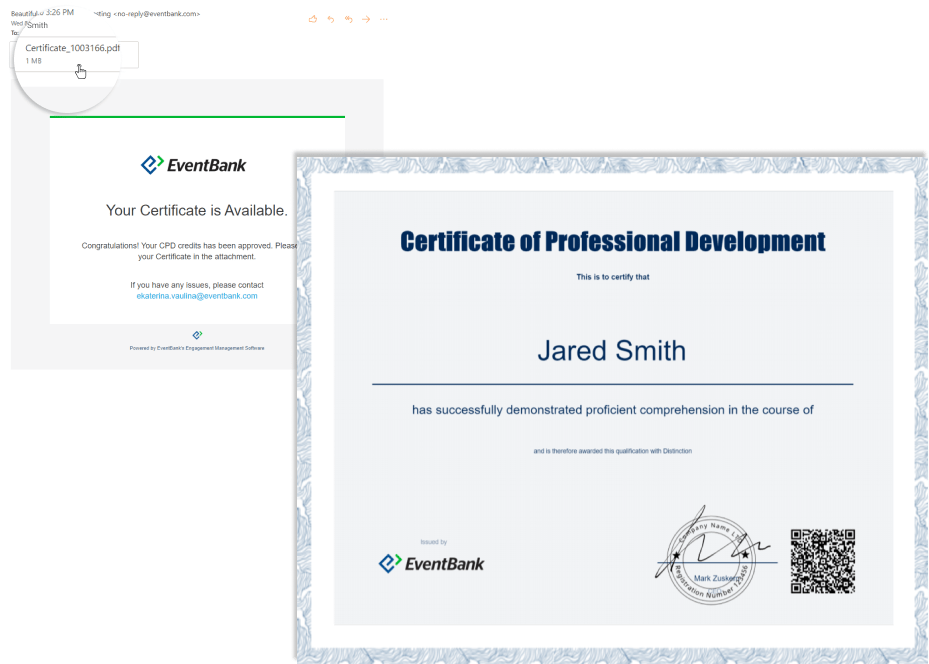
Fornece certificações de treinamento profissional usando Glue Up
Desenvolvimento profissional contínuo (CPD) ou Educação profissional continuada (CPE) – é o processo contínuo de desenvolvimento, manutenção e documentação de competências profissionais.
Introdução aos créditos CPE/CPD
Using this add-on feature, you can issue certifications for event attendees based on their check-in and check-out times. By designing certificates, tracking attendance, and issuing and sending certificates all in the same place, you can step up your productivity and become more efficient in your educational programs.
After purchasing this add-on feature, ensure your Customer Success Manager has activated it. You can design only one certificate for each event. To create a certificate for an event, select a draft or published event to enter the Event Management page and then click on Certificates under 05. Follow Up. Click on the green +Create CPD button and enter a title for this certificate. You can edit this title later.
Usando esse recurso complementar, você pode emitir certificações para os participantes do evento com base nos horários de check-in e check-out. Ao criar certificados, monitorar a frequência e emitir e enviar certificados, tudo no mesmo lugar, você pode aumentar sua produtividade e se tornar mais eficiente em seus programas educacionais.
Depois de adquirir esse recurso complementar, certifique-se de que seu Gerente de sucesso do cliente o tenha ativado. Você pode criar apenas um certificado para cada evento. Para criar um certificado para um evento, selecione um evento preliminar ou publicado para entrar na página Gerenciamento de Eventos e clique em Certificados em 05. Acompanhar. Clique no botão verde +Criar CPD (Certificado) e insira um título para este certificado. Você pode editar este título mais tarde.

Projetar um certificado
Os certificados vêm em dois tamanhos e orientações: Retrato (8,5 x 11 polegadas ou 21 x 29 cm) e Paisagem (10,6 x 8,5 polegadas ou 27 x 21,58 cm). Você pode usar um design de certificado padrão ou criar o seu próprio. Para criar seu certificado do zero, clique em ‘Em branco’ e continue.
Você precisaria então selecionar os detalhes que deseja exibir no certificado. Isso inclui:
- Informações do participante – por exemplo, nome, sobrenome, etc.
- Informações do evento – detalhes sobre o evento
- Informações personalizadas – texto, imagens, formas, etc.
Além disso, as informações coletadas por meio de campos personalizados podem ser exibidas em certificados CPD. Campos personalizados são campos que os administradores criaram para detalhes personalizados. O recurso CPD/CPE do módulo Eventos permite adicionar campos personalizados de formulários de registro a certificados. Para adicionar campos personalizados de formulários de registro a certificados, navegue até a seção “Informações do participante” ao editar o certificado e reflita o campo no certificado CPD entregue.
Observe que apenas os seguintes campos personalizados são suportados:
- TEXTO
- DATA
- TELEFONE
- NÚMERO
- TEMPO
- URL
- ESCOLHA ÚNICA
- MÚLTIPLA ESCOLHA
- ESCOLHA DE CASCATA

Clique em ‘Salvar como modelo’ para salvar um design para eventos futuros. Para obter mais dicas de design, leia este artigo sobre design de crachás, que usa a mesma ferramenta de edição. Depois de criar seu certificado, clique em Salvar e continuar.

Configurações de CPD
Nesta etapa, você configurará o último horário de check-in e o primeiro horário de check-out para que os participantes se qualifiquem para o certificado. Os check-ins começam 48 horas antes do evento e terminam sete dias depois.
Como adicionar horário de check-in/check-out?
- Clique no botão de ação de três pontos e selecione ‘Editar’.

- Adicione as Configurações de check-In e check-out (início e término). Caso desejar, pode adicionar um código de aula, que será necessário para abertura do documento.
- Clique em Salvar e Continuar.
- Neste ponto, o status de CPD do participante mudará para ‘Aguardando aprovação‘. Clique no botão de ação de três pontos novamente e selecione ‘Aprovar horas de CPD’.
- Depois de clicar em ‘Aprovar‘, o certificado será enviado ao participante por e-mail como anexo em PDF.

Validar Pontos
Nesta seção, você pode ver uma lista de todos os participantes registrados. Você pode procurar um participante, filtrar a lista ou gerenciar quais detalhes ver na lista.
Na coluna ‘Status do CPD’, todos os participantes são automaticamente classificados de acordo com seus horários de check-in e check-out. As classificações são as seguintes:
- Não qualificado: o participante não é elegível para um certificado com base no horário de check-in/check-out. Você pode visualizar os detalhes de registro do participante, seus detalhes de perfil e editar seu horário de check-in/check-out clicando no botão de ação de três pontos.
- Aguardando aprovação: o participante se qualifica para um certificado. Você pode aprovar seu status de CPD clicando no botão de ação de três pontos.
- Aprovado: você validou seus pontos CPD, mas o certificado ainda não foi enviado. Você pode enviar o certificado CPD clicando no botão de ação de três pontos.
- Enviado: o certificado foi enviado. Você pode visualizá-lo ou reenviá-lo a qualquer momento clicando no botão de ação de três pontos.
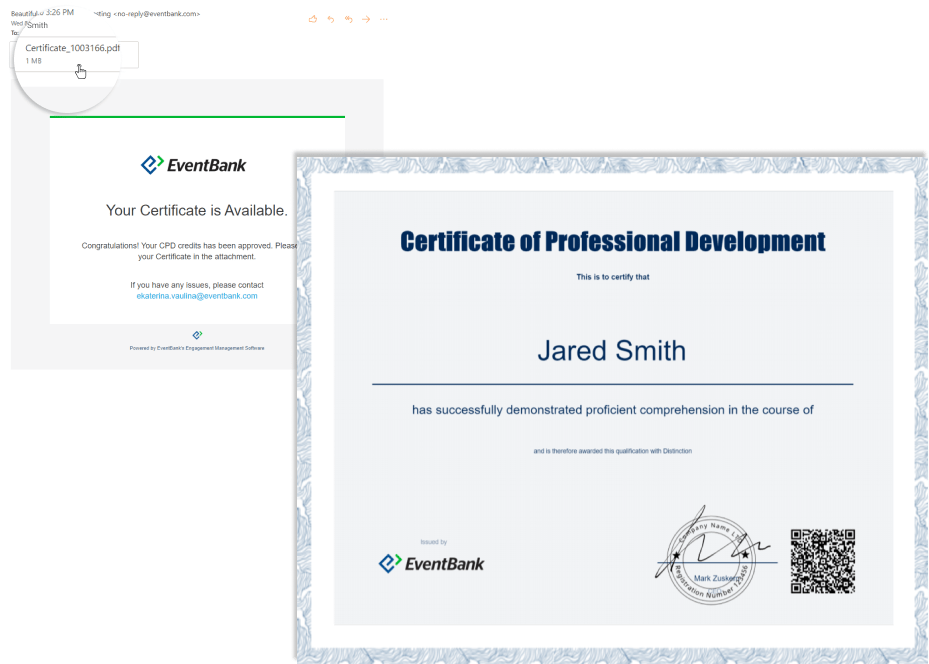
Fornece certificações de treinamento profissional usando Glue Up
Desenvolvimento profissional contínuo (CPD) ou Educação profissional continuada (CPE) – é o processo contínuo de desenvolvimento, manutenção e documentação de competências profissionais.
Introdução aos créditos CPE/CPD
Using this add-on feature, you can issue certifications for event attendees based on their check-in and check-out times. By designing certificates, tracking attendance, and issuing and sending certificates all in the same place, you can step up your productivity and become more efficient in your educational programs.
After purchasing this add-on feature, ensure your Customer Success Manager has activated it. You can design only one certificate for each event. To create a certificate for an event, select a draft or published event to enter the Event Management page and then click on Certificates under 05. Follow Up. Click on the green +Create CPD button and enter a title for this certificate. You can edit this title later.
Usando esse recurso complementar, você pode emitir certificações para os participantes do evento com base nos horários de check-in e check-out. Ao criar certificados, monitorar a frequência e emitir e enviar certificados, tudo no mesmo lugar, você pode aumentar sua produtividade e se tornar mais eficiente em seus programas educacionais.
Depois de adquirir esse recurso complementar, certifique-se de que seu Gerente de sucesso do cliente o tenha ativado. Você pode criar apenas um certificado para cada evento. Para criar um certificado para um evento, selecione um evento preliminar ou publicado para entrar na página Gerenciamento de Eventos e clique em Certificados em 05. Acompanhar. Clique no botão verde +Criar CPD (Certificado) e insira um título para este certificado. Você pode editar este título mais tarde.

Projetar um certificado
Os certificados vêm em dois tamanhos e orientações: Retrato (8,5 x 11 polegadas ou 21 x 29 cm) e Paisagem (10,6 x 8,5 polegadas ou 27 x 21,58 cm). Você pode usar um design de certificado padrão ou criar o seu próprio. Para criar seu certificado do zero, clique em ‘Em branco’ e continue.
Você precisaria então selecionar os detalhes que deseja exibir no certificado. Isso inclui:
- Informações do participante – por exemplo, nome, sobrenome, etc.
- Informações do evento – detalhes sobre o evento
- Informações personalizadas – texto, imagens, formas, etc.
Além disso, as informações coletadas por meio de campos personalizados podem ser exibidas em certificados CPD. Campos personalizados são campos que os administradores criaram para detalhes personalizados. O recurso CPD/CPE do módulo Eventos permite adicionar campos personalizados de formulários de registro a certificados. Para adicionar campos personalizados de formulários de registro a certificados, navegue até a seção “Informações do participante” ao editar o certificado e reflita o campo no certificado CPD entregue.
Observe que apenas os seguintes campos personalizados são suportados:
- TEXTO
- DATA
- TELEFONE
- NÚMERO
- TEMPO
- URL
- ESCOLHA ÚNICA
- MÚLTIPLA ESCOLHA
- ESCOLHA DE CASCATA

Clique em ‘Salvar como modelo’ para salvar um design para eventos futuros. Para obter mais dicas de design, leia este artigo sobre design de crachás, que usa a mesma ferramenta de edição. Depois de criar seu certificado, clique em Salvar e continuar.

Configurações de CPD
Nesta etapa, você configurará o último horário de check-in e o primeiro horário de check-out para que os participantes se qualifiquem para o certificado. Os check-ins começam 48 horas antes do evento e terminam sete dias depois.
Como adicionar horário de check-in/check-out?
- Clique no botão de ação de três pontos e selecione ‘Editar’.

- Adicione as Configurações de check-In e check-out (início e término). Caso desejar, pode adicionar um código de aula, que será necessário para abertura do documento.
- Clique em Salvar e Continuar.
- Neste ponto, o status de CPD do participante mudará para ‘Aguardando aprovação‘. Clique no botão de ação de três pontos novamente e selecione ‘Aprovar horas de CPD’.
- Depois de clicar em ‘Aprovar‘, o certificado será enviado ao participante por e-mail como anexo em PDF.

Validar Pontos
Nesta seção, você pode ver uma lista de todos os participantes registrados. Você pode procurar um participante, filtrar a lista ou gerenciar quais detalhes ver na lista.
Na coluna ‘Status do CPD’, todos os participantes são automaticamente classificados de acordo com seus horários de check-in e check-out. As classificações são as seguintes:
- Não qualificado: o participante não é elegível para um certificado com base no horário de check-in/check-out. Você pode visualizar os detalhes de registro do participante, seus detalhes de perfil e editar seu horário de check-in/check-out clicando no botão de ação de três pontos.
- Aguardando aprovação: o participante se qualifica para um certificado. Você pode aprovar seu status de CPD clicando no botão de ação de três pontos.
- Aprovado: você validou seus pontos CPD, mas o certificado ainda não foi enviado. Você pode enviar o certificado CPD clicando no botão de ação de três pontos.
- Enviado: o certificado foi enviado. Você pode visualizá-lo ou reenviá-lo a qualquer momento clicando no botão de ação de três pontos.