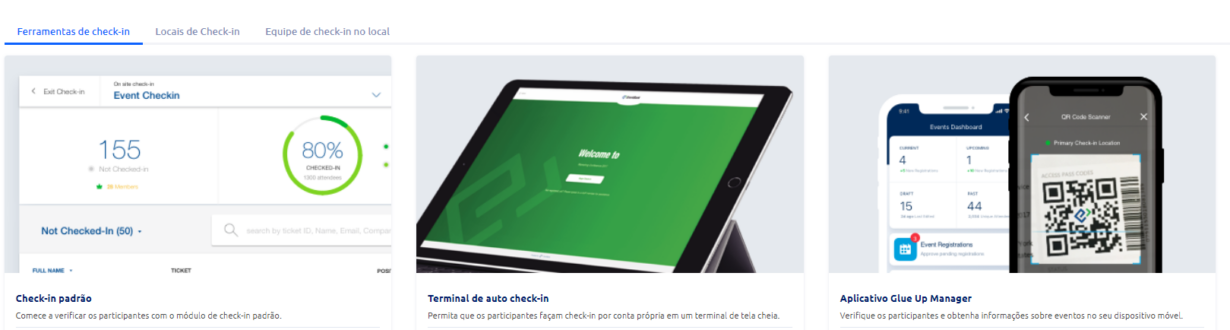
Badges
Attendee badges are an essential part of most in-person events as they identify attendees. With the Glue Up platform you can design, export, and print badges for your onsite event.
Within the Events Module, go to 4. Manage and Badges to begin creating badges for your event.

Badge Design: This is where you can customize the look and layout of the badge to your liking. Click on the Create Badge Design to start generating badges. You can name your badge design as well as select from four different badge sizes.

Once you have named your badge and selected the size, you can select your layout. There is a default layout as well as a blank layout. Please note that you can customize your badge design with colors, original text, images and shapes.
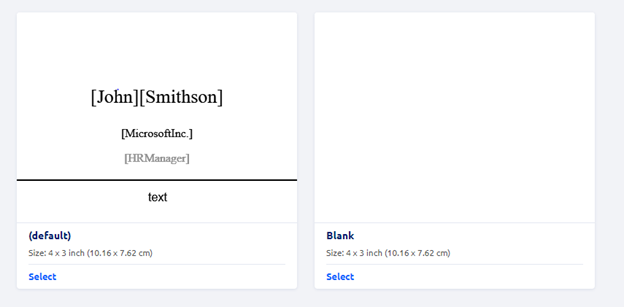
After selecting your layout, you can save the badge as a template, preview in the browser, or save the individual badge. From here you can generate PDFs of your badges for attendees to print before your event or set up badges to be printed on-site. The platform allows you to test print as well once you have connected to a compatible printer. Please review the helpdesk articles on printer setup for more information regarding printing.
Zebra GX430t Printer Set Up: https://help.glueup.com/events/best-practices-events/badge-printing-printer-instructions-zebra-gx430t/
Brother QL-720NW Printer Set Up: https://help.glueup.com/events/best-practices-events/badge-printing-printer-instructions-brother-ql-720nw/
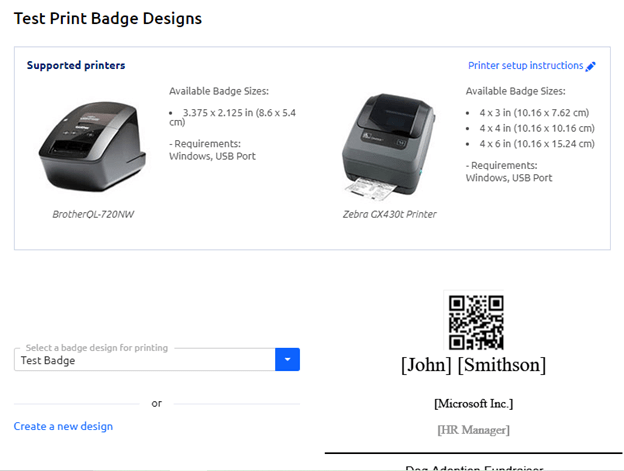
Onsite Toolkit (Check-in Tools)
The Onsite Toolkit enables you to set up your preferences for the onsite event.
There are three options for onsite event check-in:
- Standard Check-in
- Self Check-in
- Check-in via the Glue Up Manager App
Please note that check-in is available 24hrs before the start of an event and closes 7 days after the end of an event.
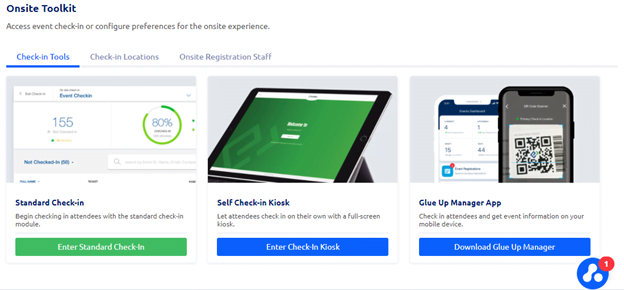
Standard Check-in
With the standard check-in you can search for the event registrants and manually check them in as they arrive.
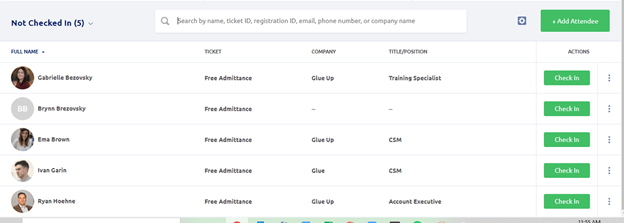
To check-in an attendee, simply click on the green Check-in button associated with that attendee (right side of the screen).

Once you have checked an attendee in you will have the option to cancel or print their badge.
Self Check-in Kiosk
The Self Check-in Kiosk allows attendees to check-in on their own with a full-screen kiosk.
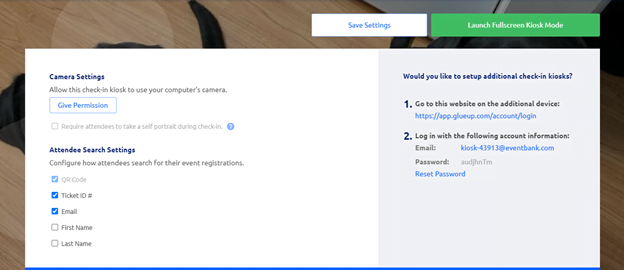
You must allow the check-in kiosk to access your camera — do this by clicking Give Permission. Once the camera is connected you can configure your Attendee Search Settings and add additional check-in kiosks if needed. Also, you can require attendees to take a self-portrait during check-in.

To exit Full-screen Kiosk mode click on the Admin button on the top left corner of the screen and enter your Glue Up credentials.

It is very important to remember to launch the self-check-in kiosk from a guest user account on your computer to ensure no one can access any of your private information. It is recommended to have staff available on-site to assist attendees that might need help checking in.
Check-in via the Glue Up Manager App
Glue Up Manager App: Download the app via the App Store or Google Play (follow the instructions detailed in the Check-in tools for more information on how to download the app). Once you have downloaded the Glue Up Manager App and logged into your Glue Up account, you will be able to enter the organization dashboard, select the current event and tab the QR code scanner to begin checking in attendees.

Check-in Locations
When hosting a large event, it is beneficial to have multiple locations for attendees to check-in. The Glue Up platform enables you to define multiple check-in locations for your onsite event. There is a default Primary Check-in location for all onsite events. You can edit the Maximum Attendee Allowance under General Settings in the Event Settings tab.

You can add more check-in locations by checking the green Add Check-in Location button. Name your check-in location, add a description, limit the capacity, color code the location, tie it to a specific session, or restrict check-in access to specific ticket types. If you select Require Primary Check-in attendees will need to check-in at a Primary Check-in Location before they can check-in at other locations.

Onsite Registration Staff
Here you can grant access to Onsite Registration Staff to assist your team with registration and check-in for your onsite event. Onsite Registration Staff is a temporary user type that is activated at the beginning of an event and deactivated at the end of the event (on the web platform and the Glue Up Manager app). This user only has access to the check-in functions of the event. Onsite Registration Staff cannot download any data from the event or access any other modules in your Glue Up platform.

