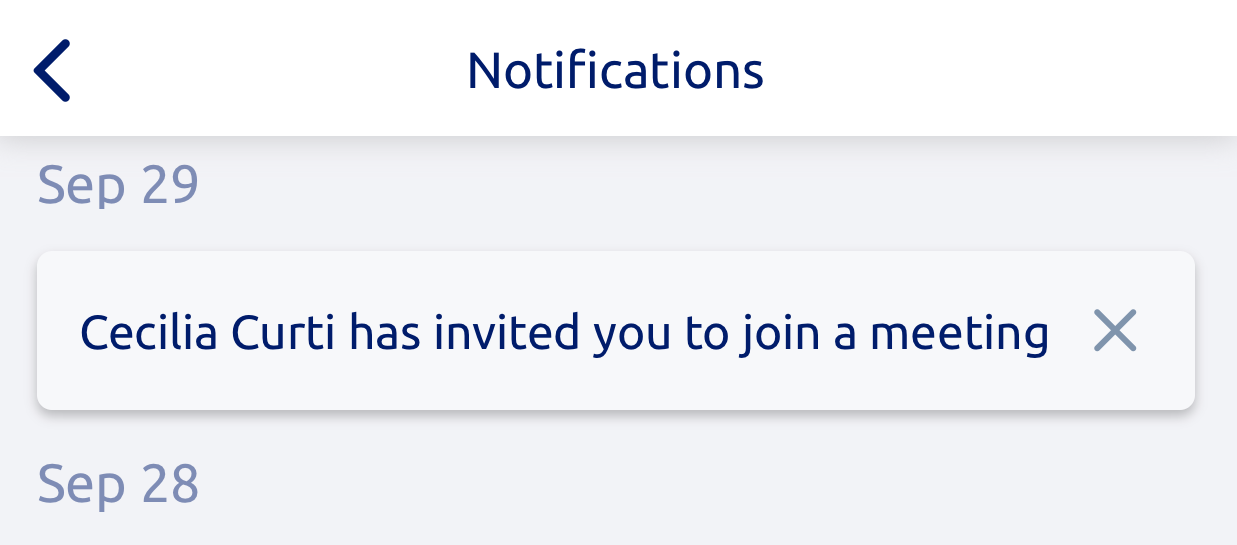Sending Meeting Requests on Glue Up web platform
In Glue Up we believe that connecting the members of your community help business to happen. Therefore, within My Glue page, you enable your community to create and share their own digital business cards, manage their contacts, and effectively network with everyone, no matter where they are.
To help them to network, Glue Up recently added a new feature to My Glue: Meeting requests!
How to request a meeting
- In ‘My Glue’ web page, access the Direct Messages in the talking balloon icon, in the top right side of your screen.
- Look for the person you want to send a meeting request in the search box, and select the person’s name to open the conversation page.
- Click on the calendar icon below in the right, where you type the messages, and a pop-up window will open for you to insert the meeting information:
- Meeting title
- Date, time, duration
- Location (optional)
- Call URL link (optional)
- Meeting summary
⇒ Click Send.
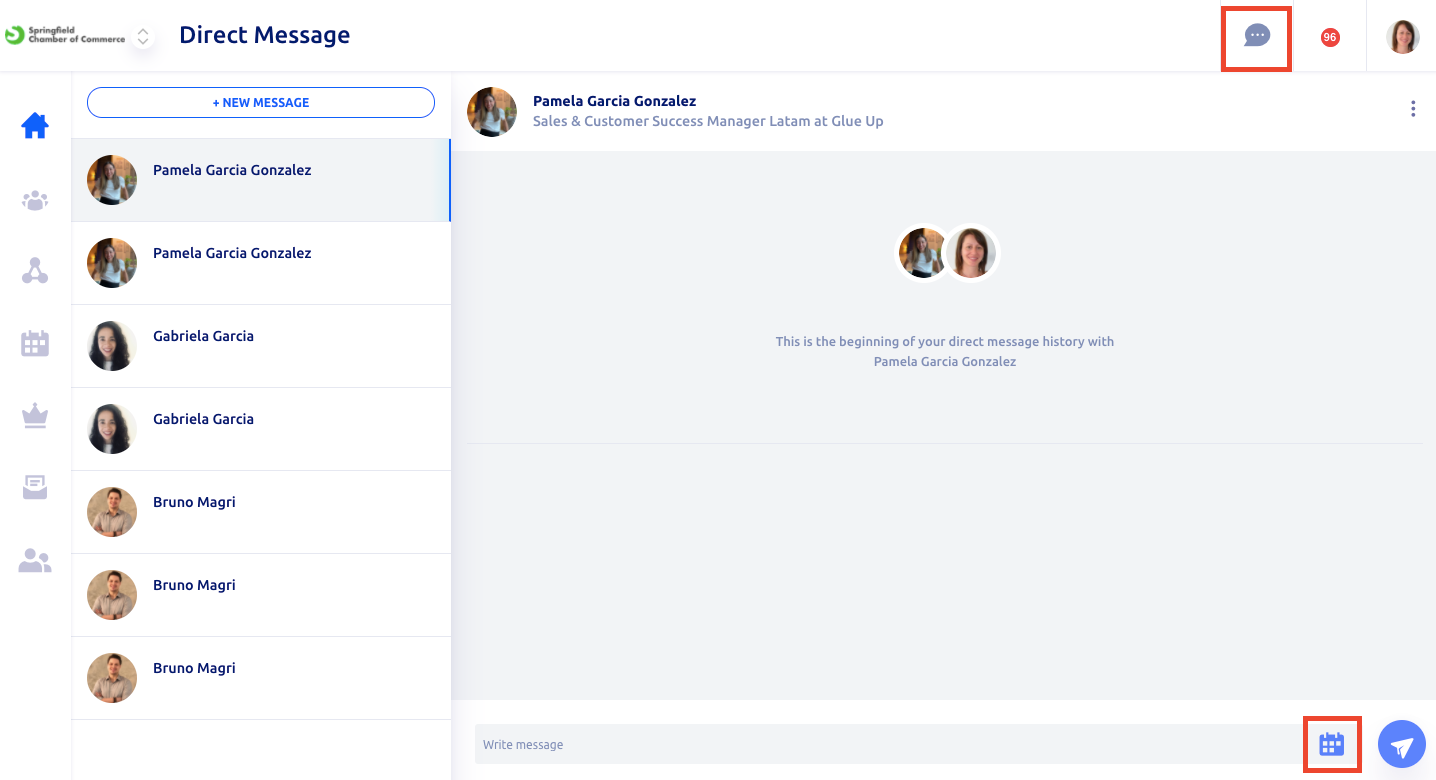 | 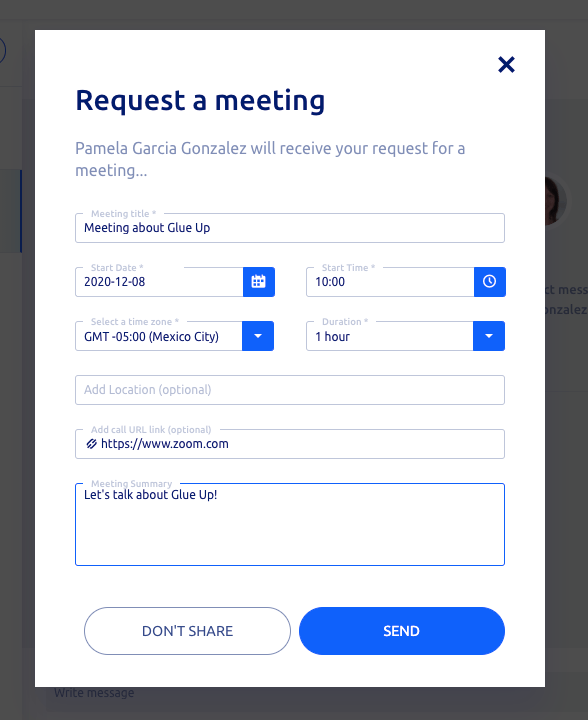 |
Notifications of the meeting
- The sender will see a meeting request sent confirmation in Waiting for response status.
- The recipient will receive the request by e-mail and a notification in ‘My Glue’ web page, on the top right side, beside the profile foto.
 | 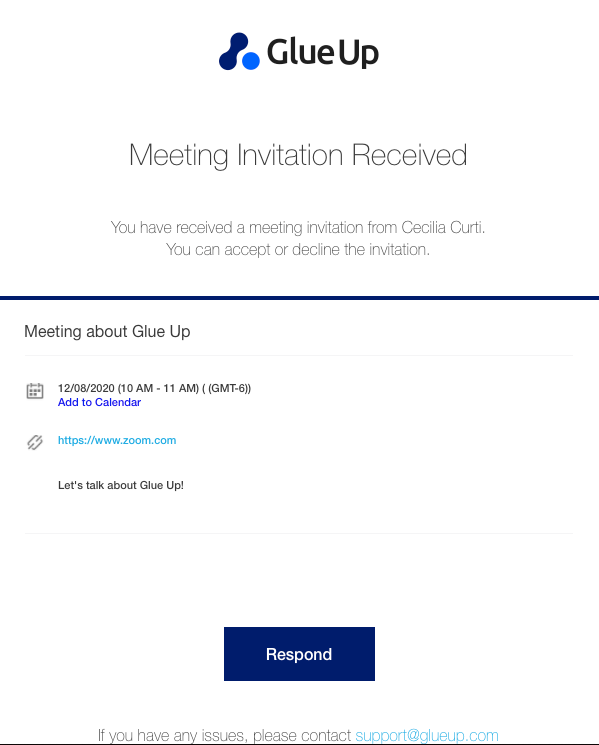 | 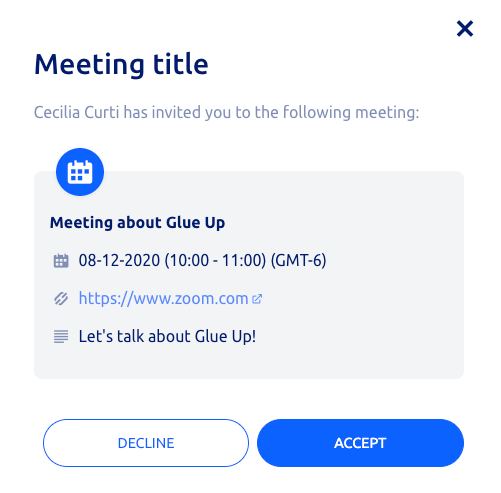 |
Responses
- The recipient can accept or decline the meeting. If accepted, both will be able to add to their calendars (Apple, Outlook, Google and Yahoo).
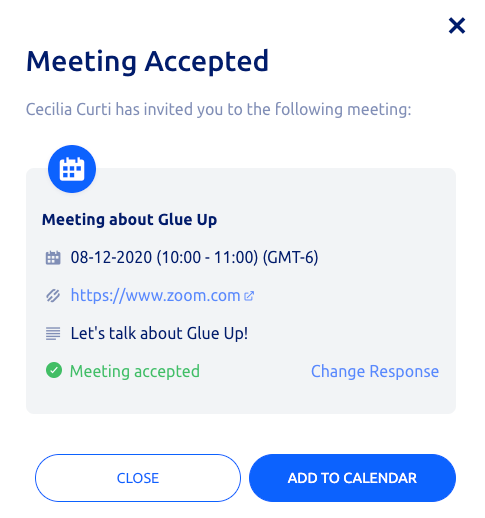 | 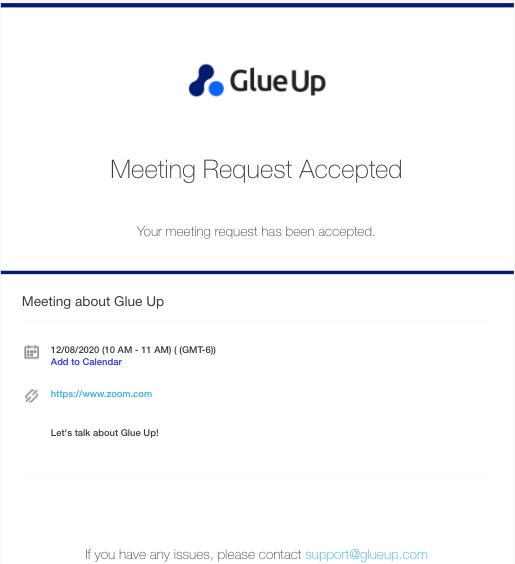 | 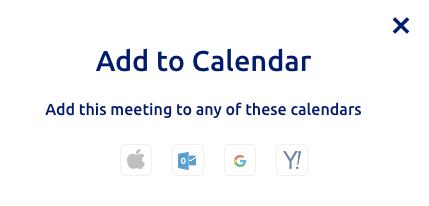 |
- If the meeting request is declined, the sender will be notified by e-mail and in the ‘My Glue’ web page, on the top right side, beside the profile foto.
Tip: there is also a feature to allow the recipient to change response, and decline the meeting after accepting it, or vice versa. The sender will be receiving an e-mail and a notification again.
 | 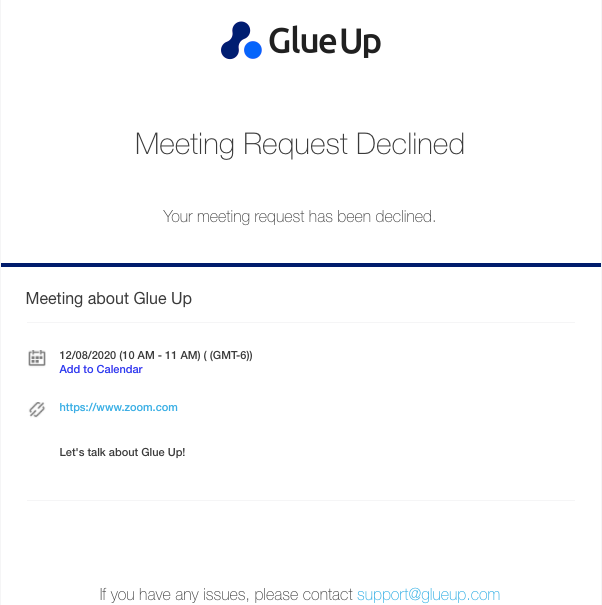 | 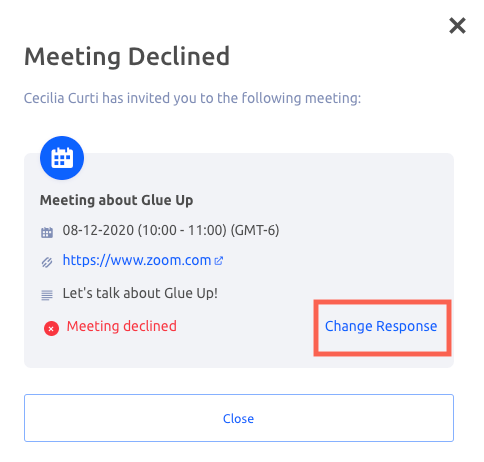 |
Sending Meeting Requests on My Glue App
Exactly the same feature was added to the My Glue App, where you can request a meeting in direct messages too:
- Look for the person and select the person’s name
- Click on the calendar icon below, within the conversation
- Fill out all the same details described in the web platform
- The recipient will be notified, and can accept or decline the meeting request
- Both sender and recipient will receive e-mails and notifications in the app, in the bell icon on the top right side of every page
Tip: The change response feature is also available.
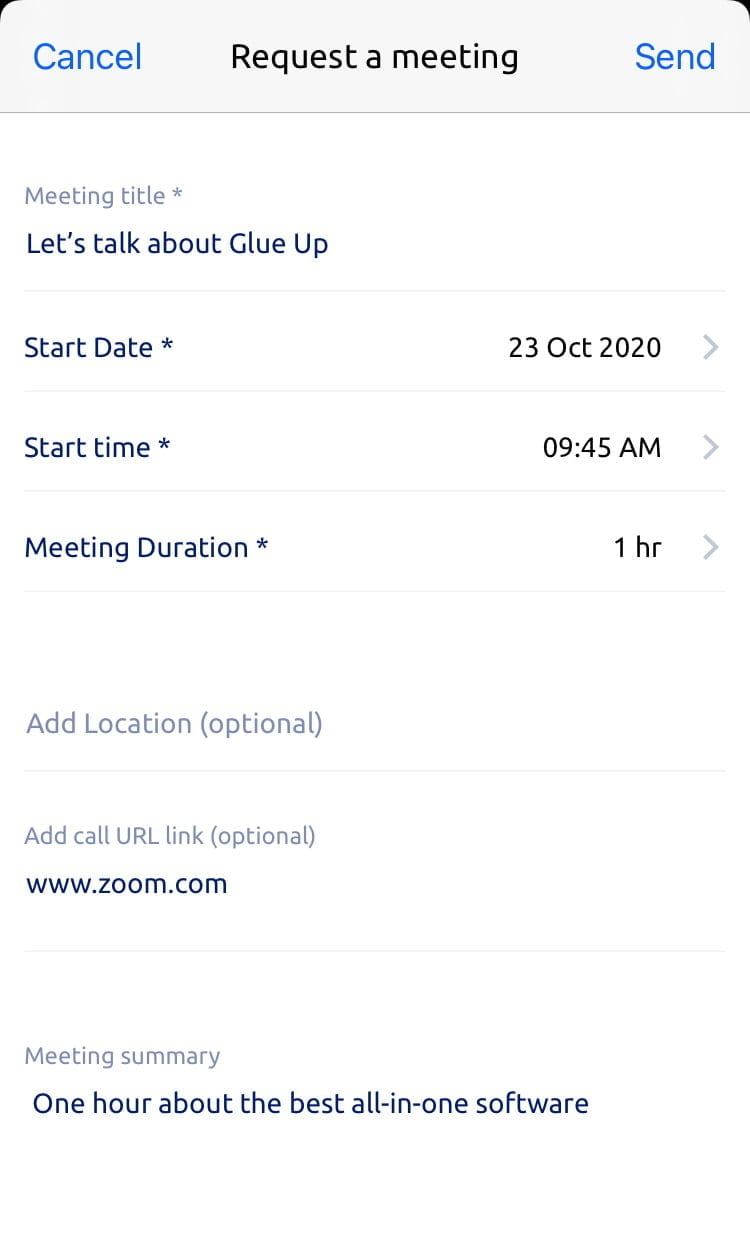 |  | 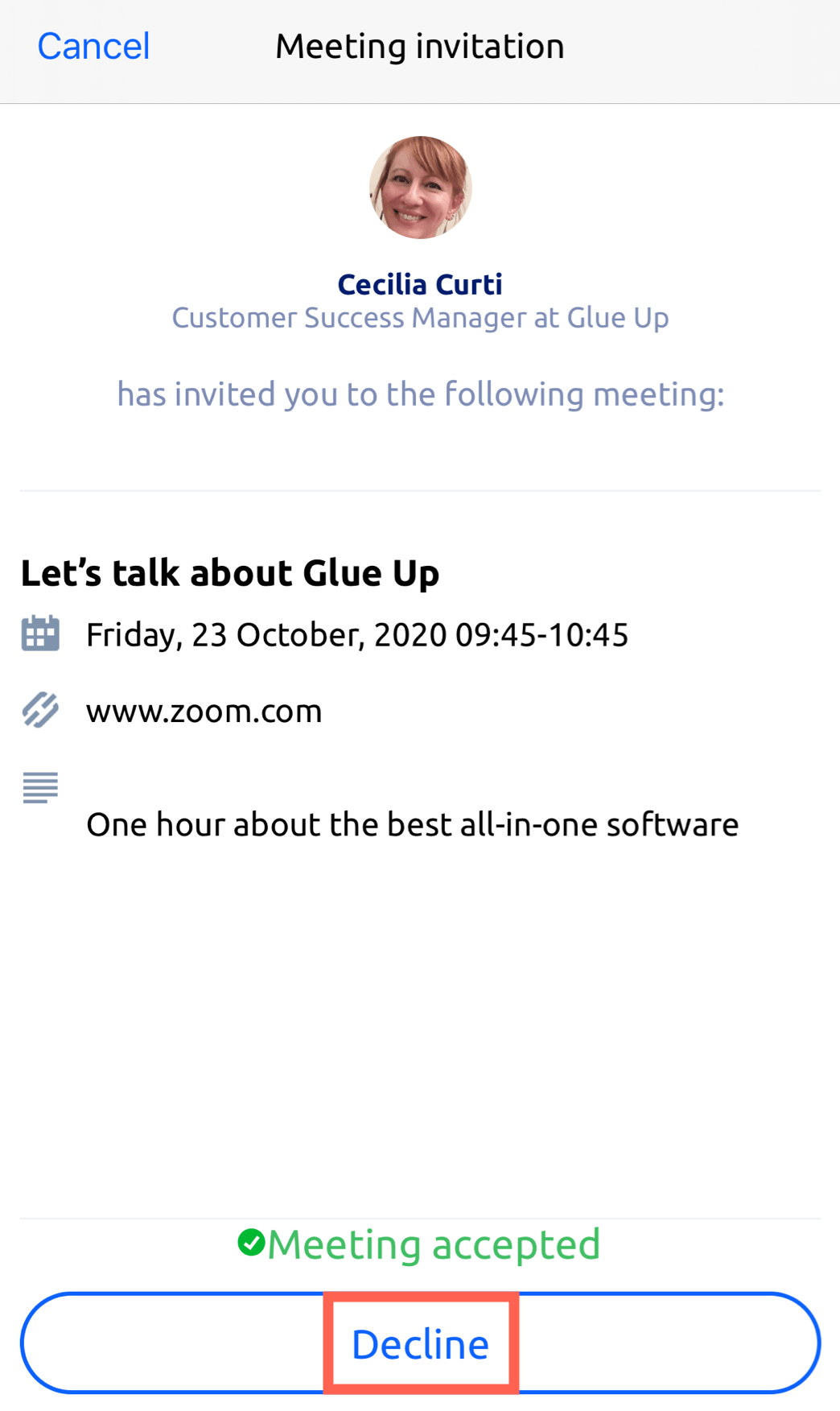 |
|