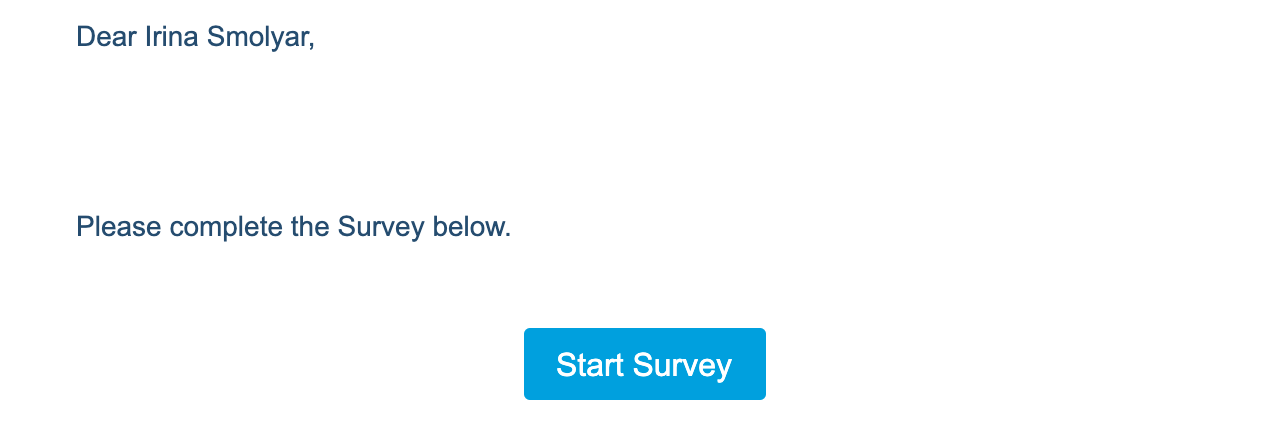General Surveys
For all our annual customers, we offer general Surveys as an add-on. You can now send out surveys that are not linked to any of your events. Collect valuable feedback from your contacts and members at any time.
Once enabled, you will find the Surveys section as the part of Campaigns module.
Please note, that this will not impact existing Event Surveys.
Important:
- The default Survey allowance is 5 per contract, but you can purchase more if needed
- You can send a Survey immediately
- You can create and save Survey templates
- You can close the Survey anytime
- Survey Campaign uses your email allowance
How to create a General Survey
To create a general Survey, please go to Campaigns Module, Survey section and press on green +Create Survey button (there are also Search and Filter buttons available for you):
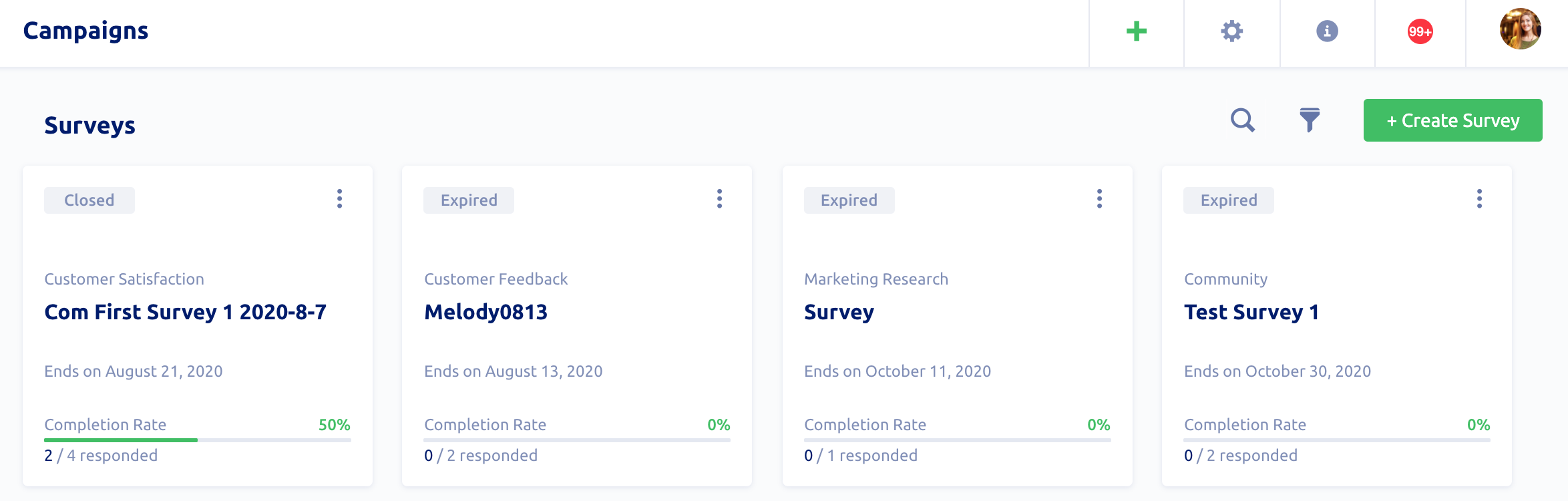
Fill in the Survey name, add the Description and select the Survey Category, then press Create to begin.
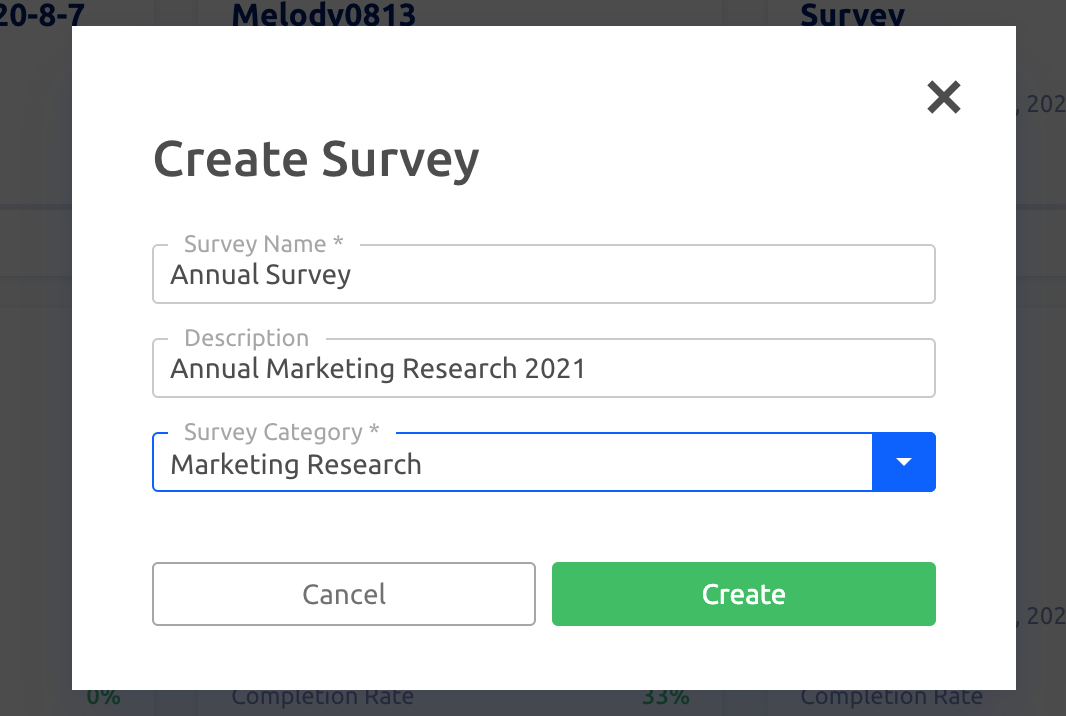
The process of creating a Survey consists of 5 steps that you need to complete.
Step 1 – Select Design
Create a new Survey template or use the ones you’ve created earlier.
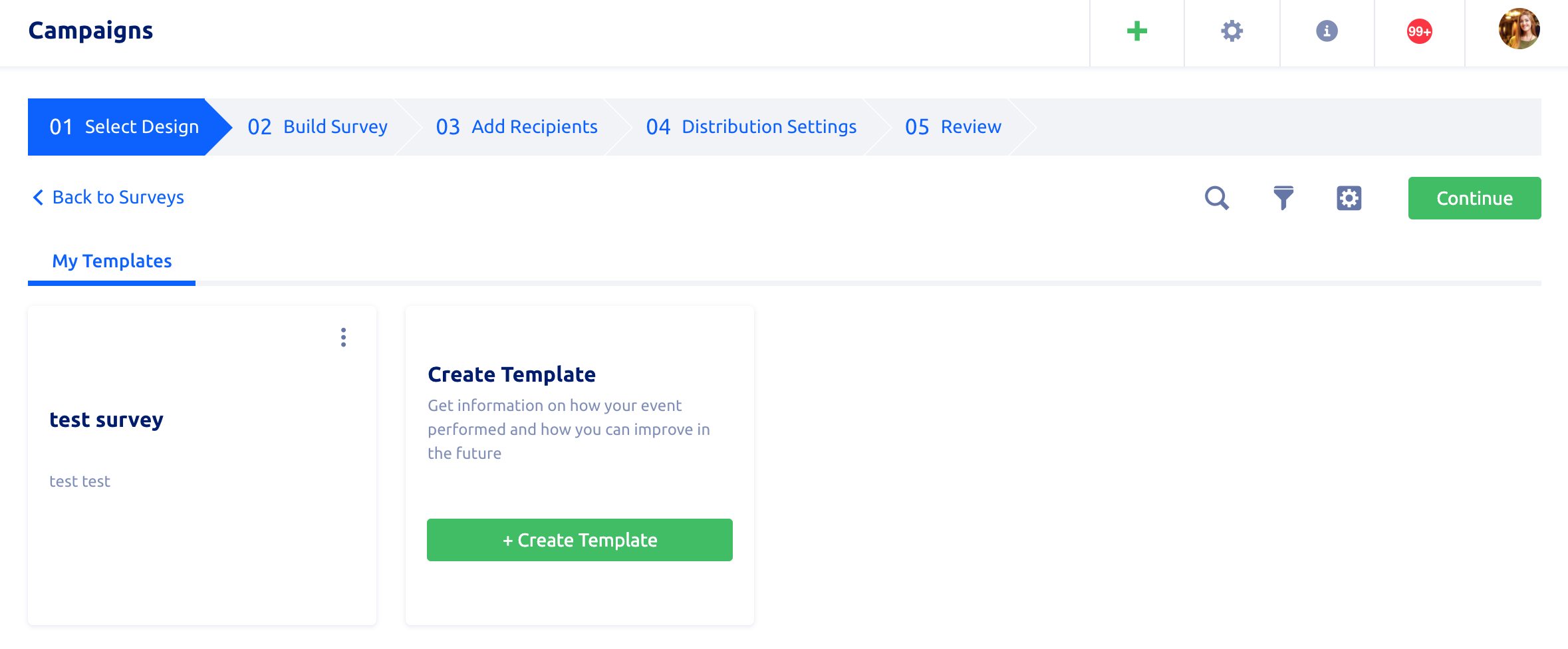
Step 2 – Build Survey
Just like Event Surveys,you can customize your survey by adding a title, text, divider or any question with Rating Fields or Custom Fields. You can also refer to the Sample Questions which will help you quickly complete creating the survey form.
Also, you can:
- Preview In Browser: Click the button to check out how your survey form looks like
- Save And Continue: Save and move on to the next step
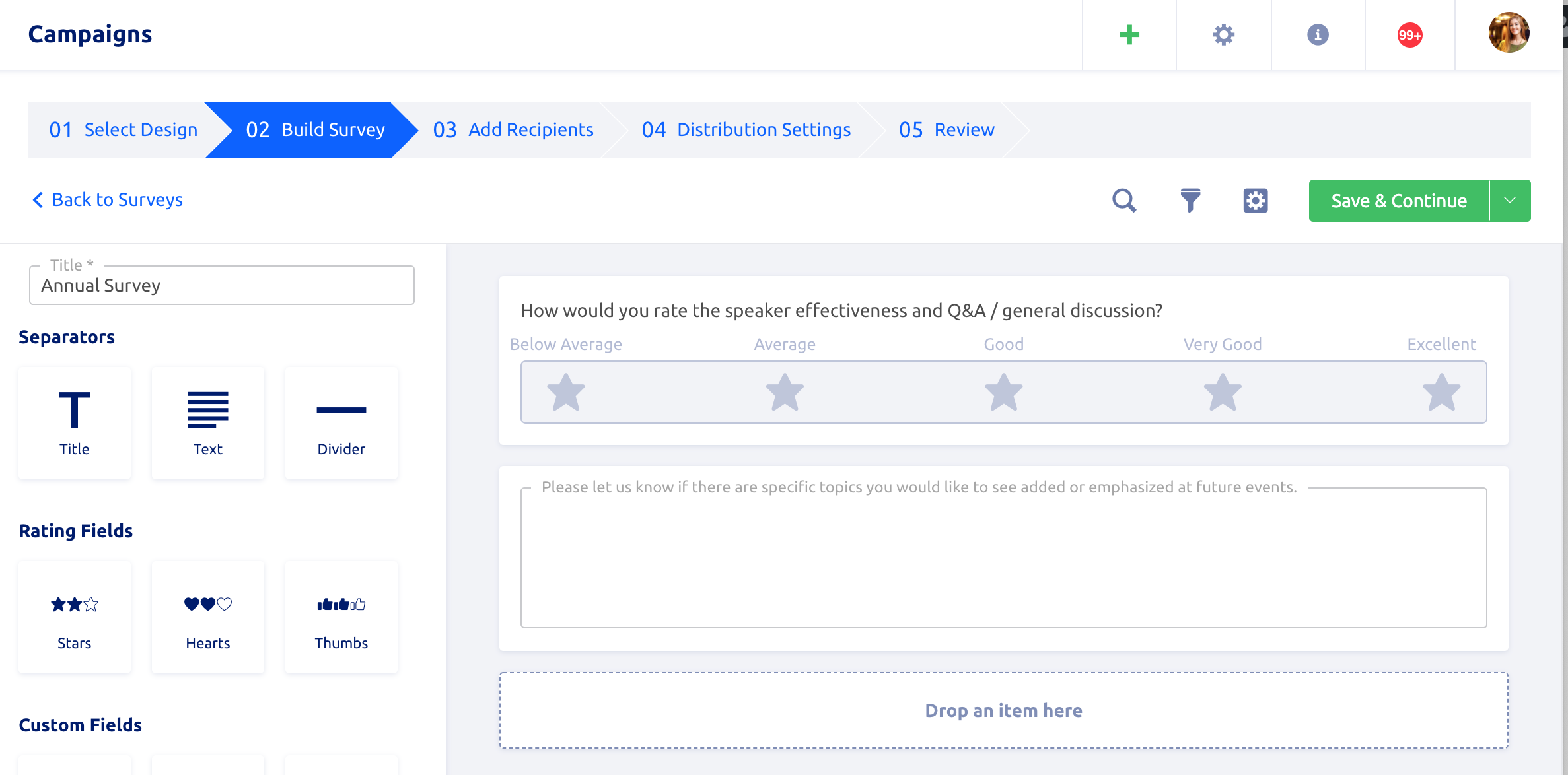
Step 3 – Add Recipients
In general Surveys, the recipient lists are same as Campaign recipient lists. You can include and exclude multiple lists of contacts.

Step 4 – Distribution Settings
Fill in the Subject line, add preview text, reply-to email, select the time of reminder, survey lifetime and the submission setting.
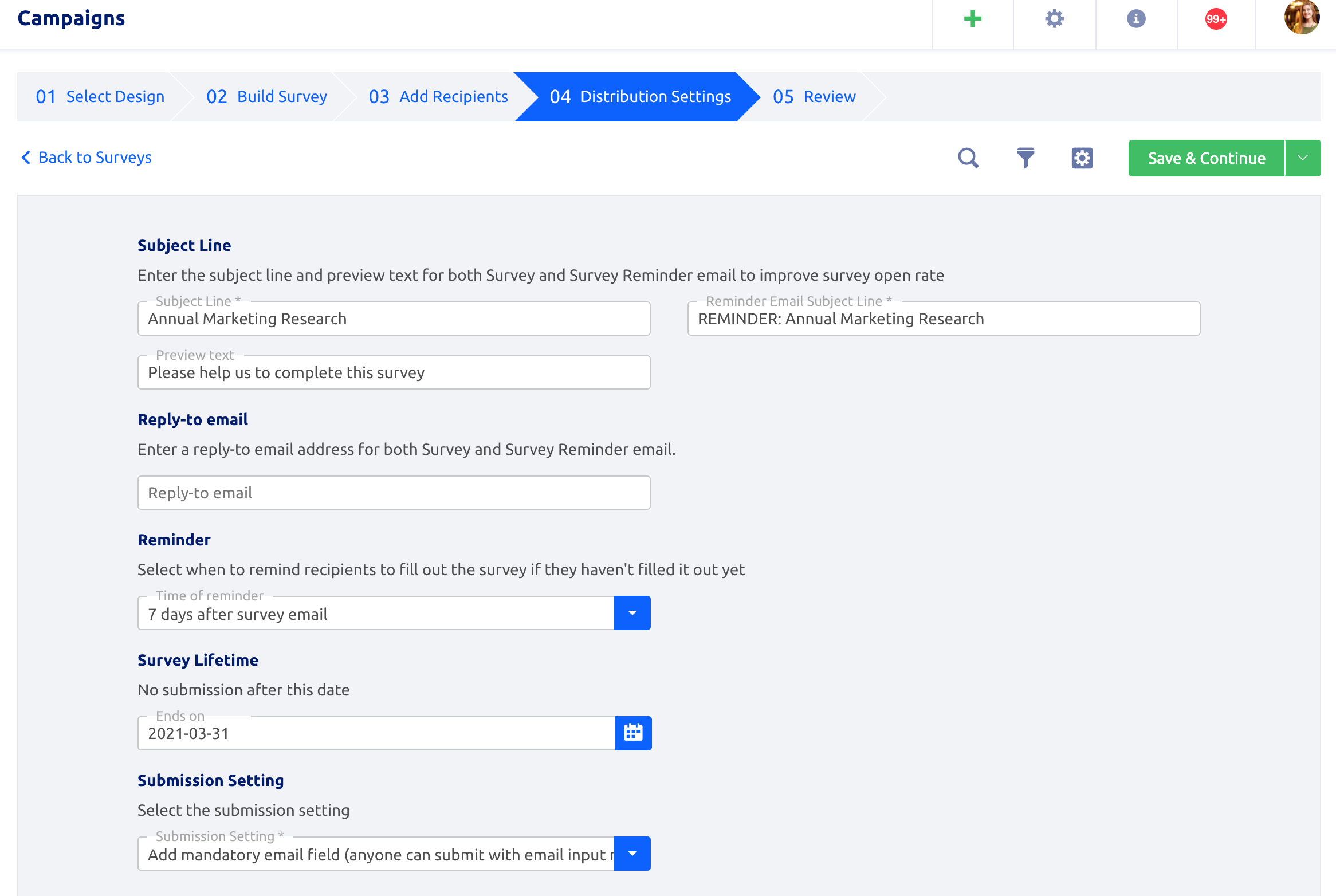
Step 5 – Review
In the last step, you can review the Survey settings and “Schedule” it or “Send Now”.
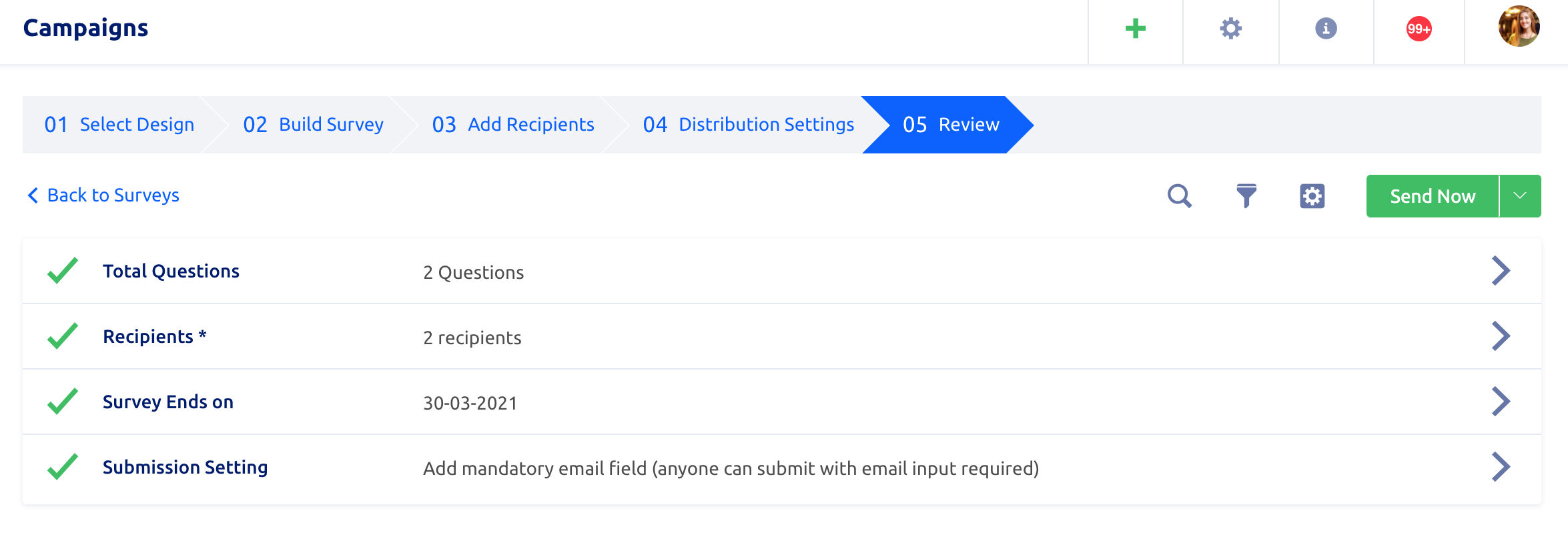
Please note, that once the Survey is scheduled, you can only Pause it, but can’t unscheduled it.
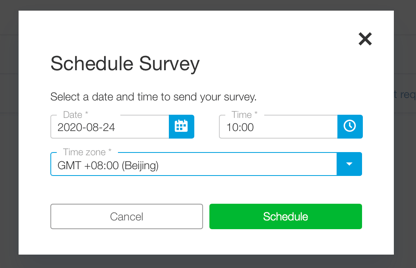
Organizers are able to copy active survey’s URL and share it.

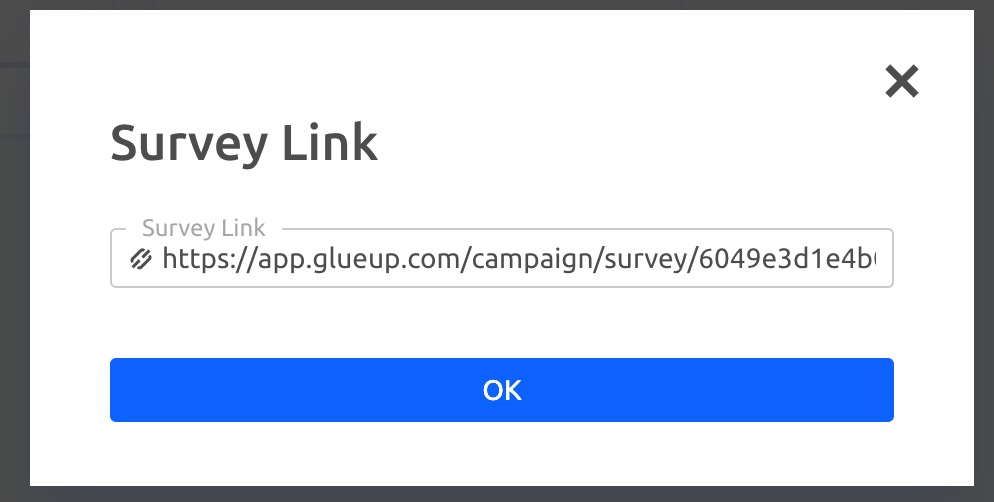
Compared with Event Survey email, in the general Survey email the wording has been adjusted and the contact is replaced with Organization public contact.
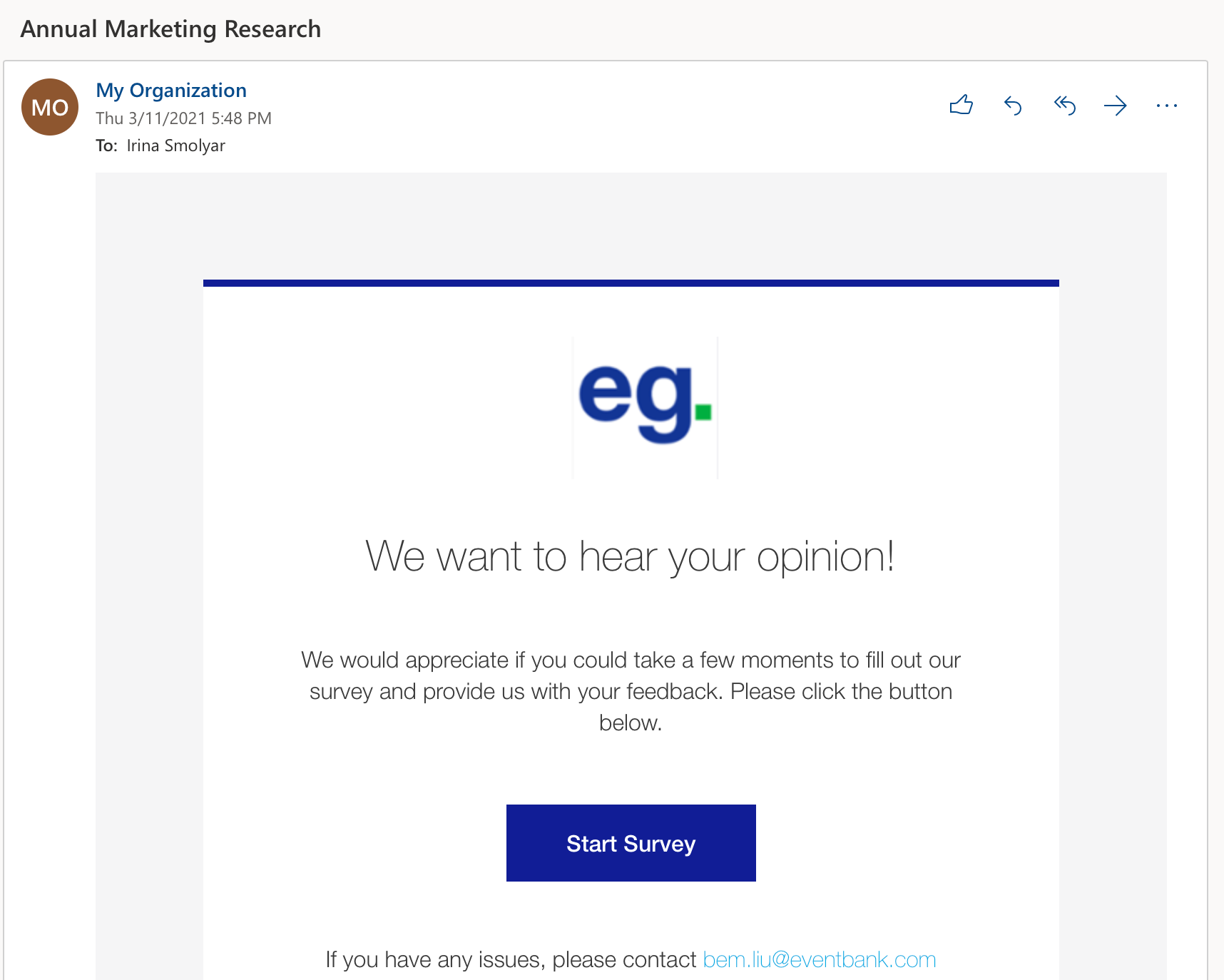
You are able to include an active survey link when sending a campaign.
On the Content & Design Step, add drag and drop the Survey item into the body of the campaign and select one of the existing active Surveys. If no active Survey is available, you will need to create, schedule, or send a new one.
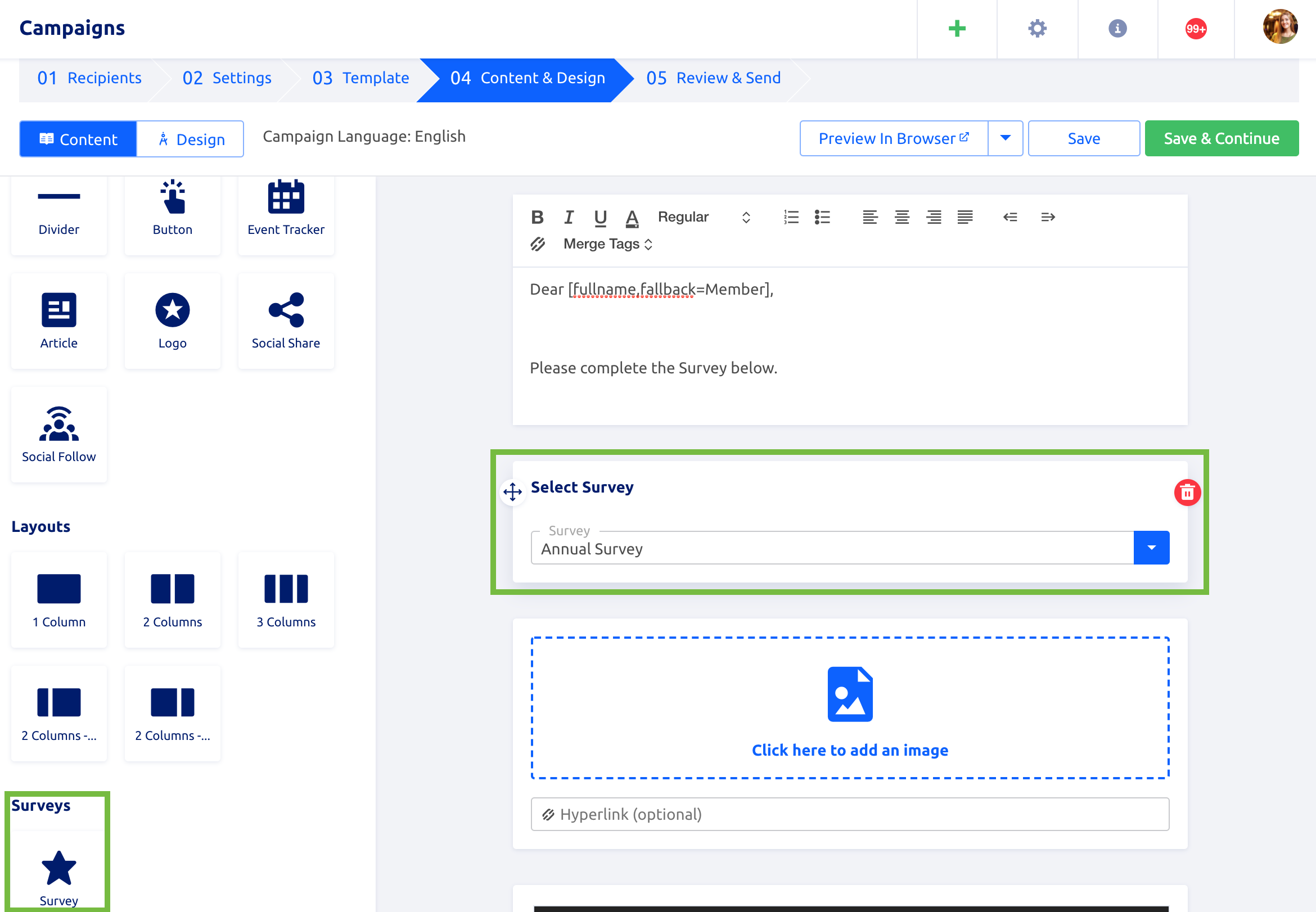
The Start Survey button will be embedded into the Campaign email.