⚠️ This particular feature is exclusive to Glue Up’s admin dashboard, accessible only to Team Members, and is not accessible to end-users such as members or event attendees.
Introduction
At Glue Up, we take the security and privacy of our users’ data seriously. That’s why we have deployed a 2FA solution to our platform. Two-factor authentication (2FA) adds an extra layer of security to our login process by requiring users to enter a code in addition to their password. This extra step significantly reduces the risk of unauthorized access to user accounts, even if their password has been compromised. 2FA helps to prevent data breaches, identity theft, and other cybercrimes that can have severe consequences for our users. With our 2FA solution, our users can rest assured that their accounts are protected by advanced security measures, providing them with the peace of mind they deserve.
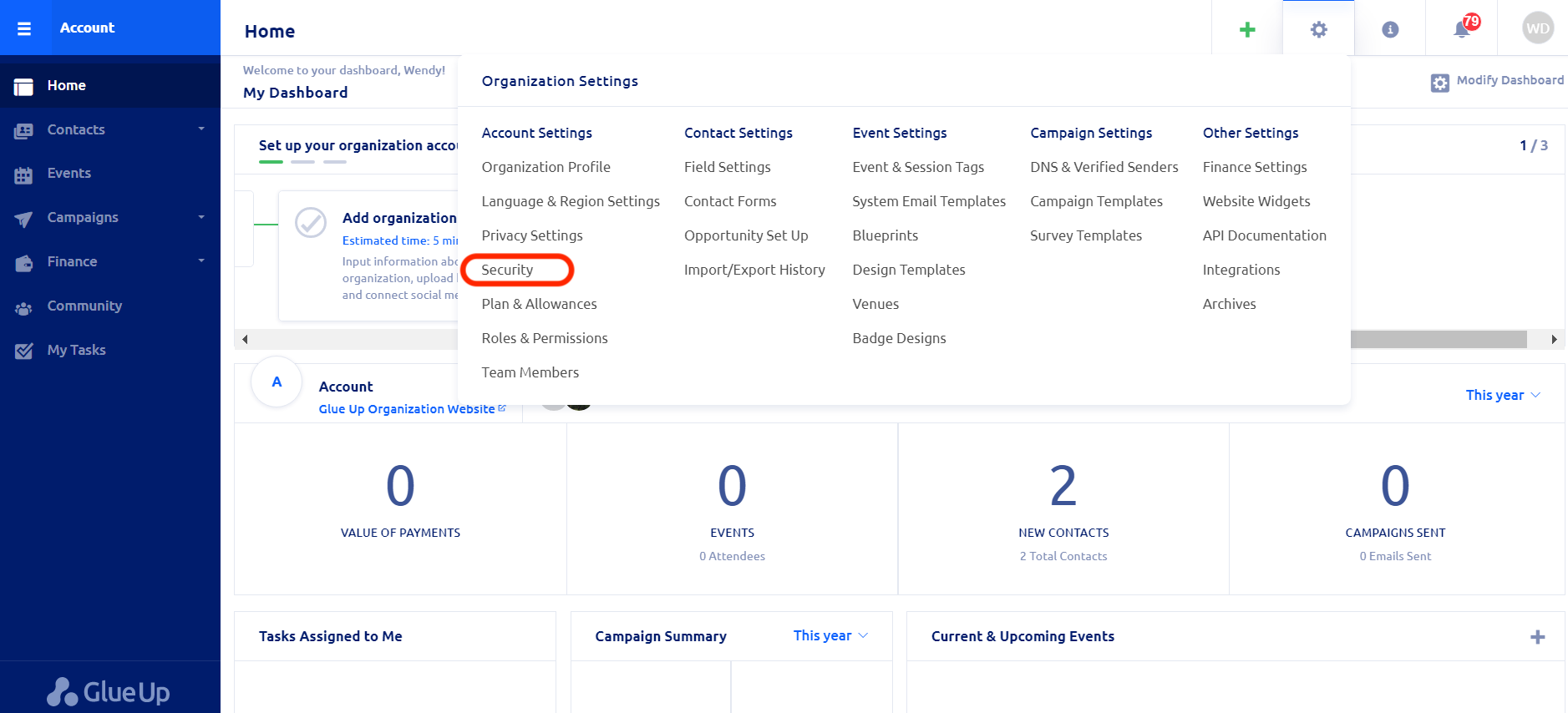
How to enable two-factor authentication
To enable two-factor authentication on your Glue Up account, the account owner should open the Settings menu and select “Security” under Account Settings. Only the account owner can enable two-factor authentication, and no other roles, including the admin, will be able to view or change these settings.

The owner should check the box that says “Make 2-step verification mandatory for all team members” and enter the email address they would like to use for two-step authentication. This will trigger an email with a 6-digit code, which the account owner should enter to receive the list of backup codes that they can use in case the 2FA email is not accessible. Make sure to write down the backup codes and store them in a safe place.

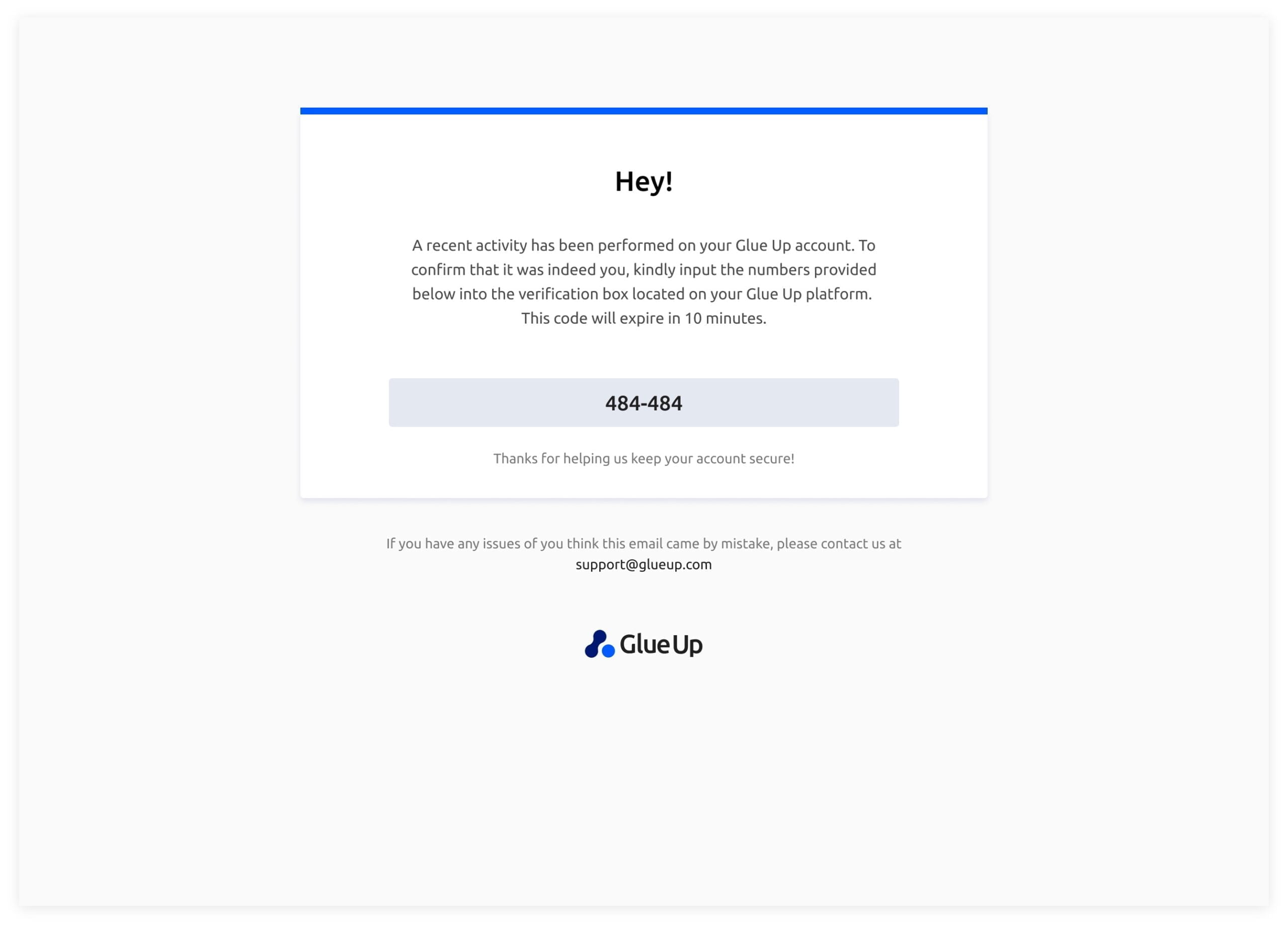
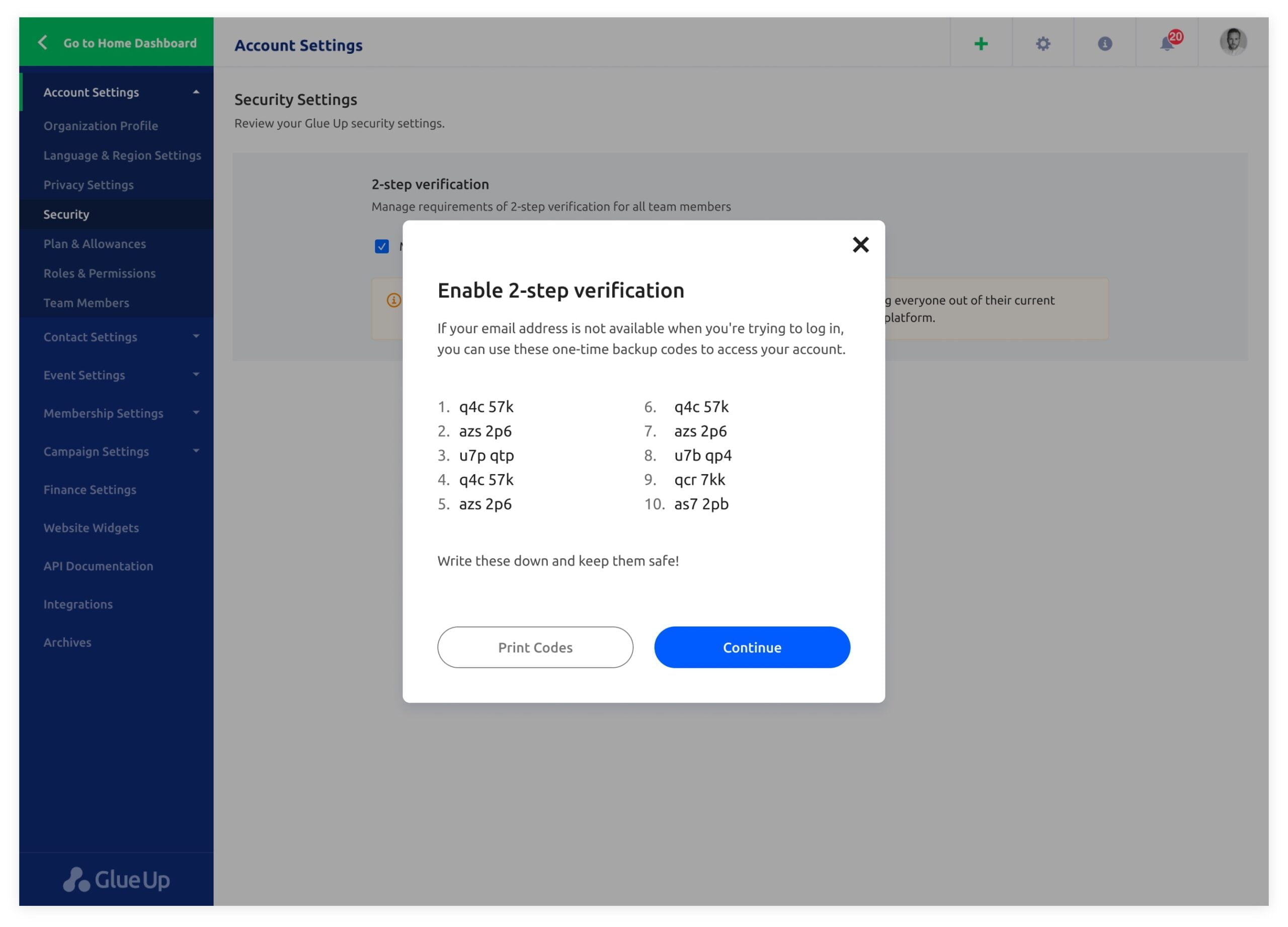
Once the account owner enables 2-step verification, all team members will be prompted to set up 2FA when they log back into their sessions. They will receive an email explaining what they need to do next to ensure the security of their account.

In the next step, the user needs to enter their email, which will be used for 2-step verification. After entering their email address, they will receive an email containing a 6-digit code that they need to enter in the next step.
The user then needs to enter the 6-digit code that they received at the provided email address. After successfully inputting the code, they will be shown the backup codes that they can use in case they do not have access to their email for 2FA. It is essential to write down these codes on a piece of paper or print them out and store them in a safe place.

After storing the backup codes, the user will be notified that 2-step verification will be enabled from now on. Following this step, the user will be logged back into the platform, and their account will be secured with 2FA. This extra layer of security ensures that your account remains protected, and you can have peace of mind knowing that your data and privacy are secure.
