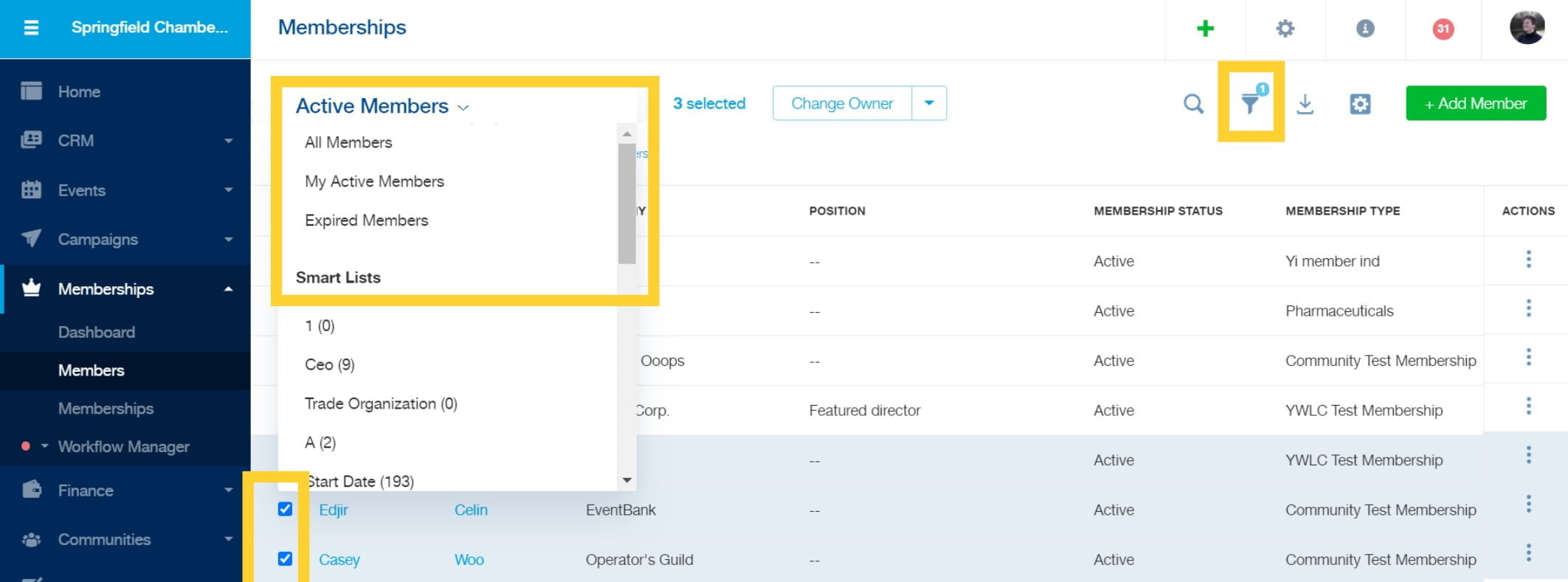Downloading Member Information
Exporting member information is useful for moving member data outside the platform. Follow the processes below to download information for a particular membership or multiple memberships.
Exporting information for a single membership
- Go to the Members section in the Membership module and enter a member profile.
- In the Membership Details tab, click the Export Membership Details link.
- A popup window will appear to let you select a time zone for any time-related fields. Click the export button to download the information in an Excel file to your device.
- In the Excel sheet, two tabs will appear. The first tab includes information about the membership and the second tab includes about all members within the membership.
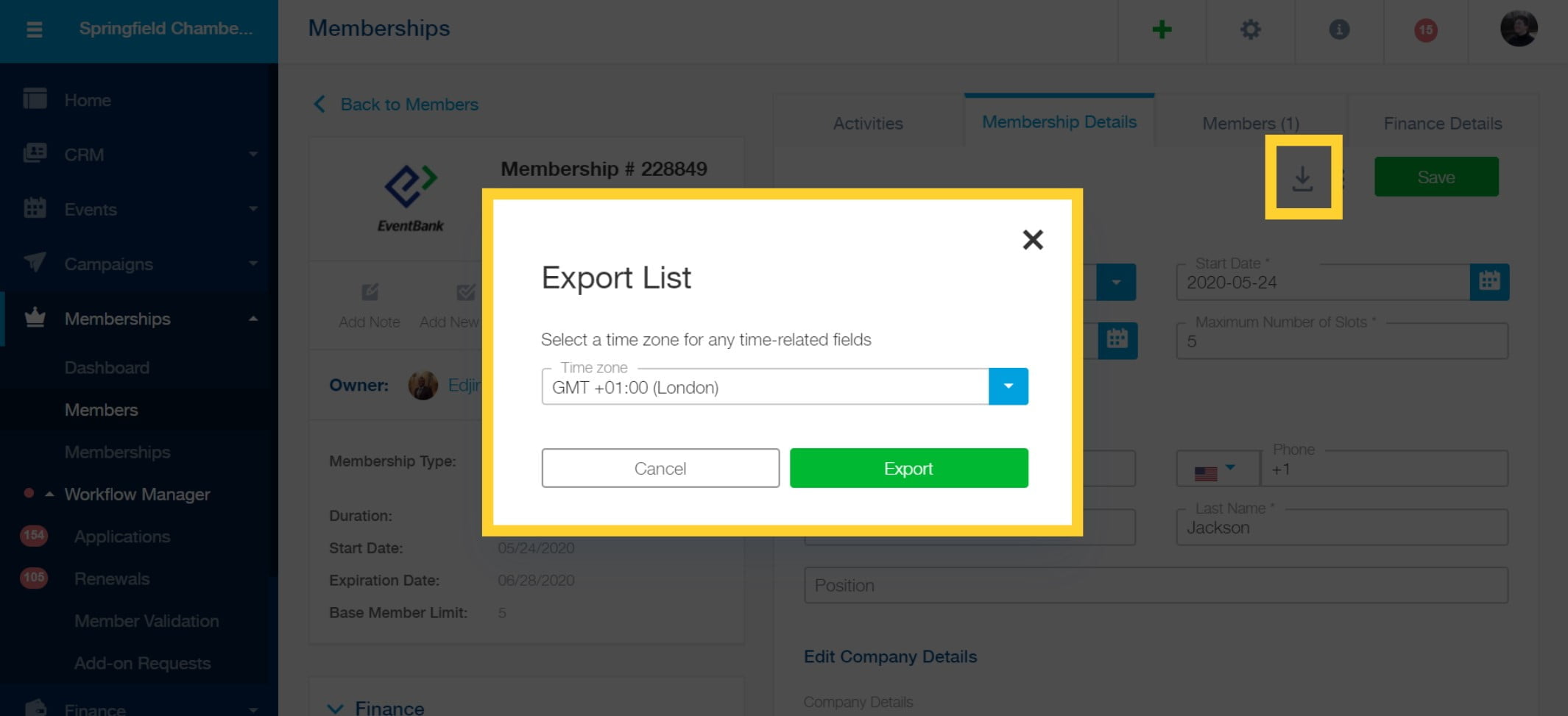
Exporting information for multiple memberships
- Go to the Members section in the Membership module.
- Set up any filters you need by clicking the filter icon to narrow your member list.
- Click the export icon to download an Excel file that includes all members in your filtered search.
- A popup window will appear to let you choose the fields you want to include in your download as well as a time zone for any time-related fields. Click the export button to download the information in an Excel file to your device.
- If there are more than 200 entries in your list, you will receive an email notification when your file is ready.
- When the file is ready, click the double-gear icon located in the platform’s top navigation bar to open the Organization Settings dropdown. In the dropdown’s Other Settings column, click Export History. In the Export History section, click the file name to download to your device.