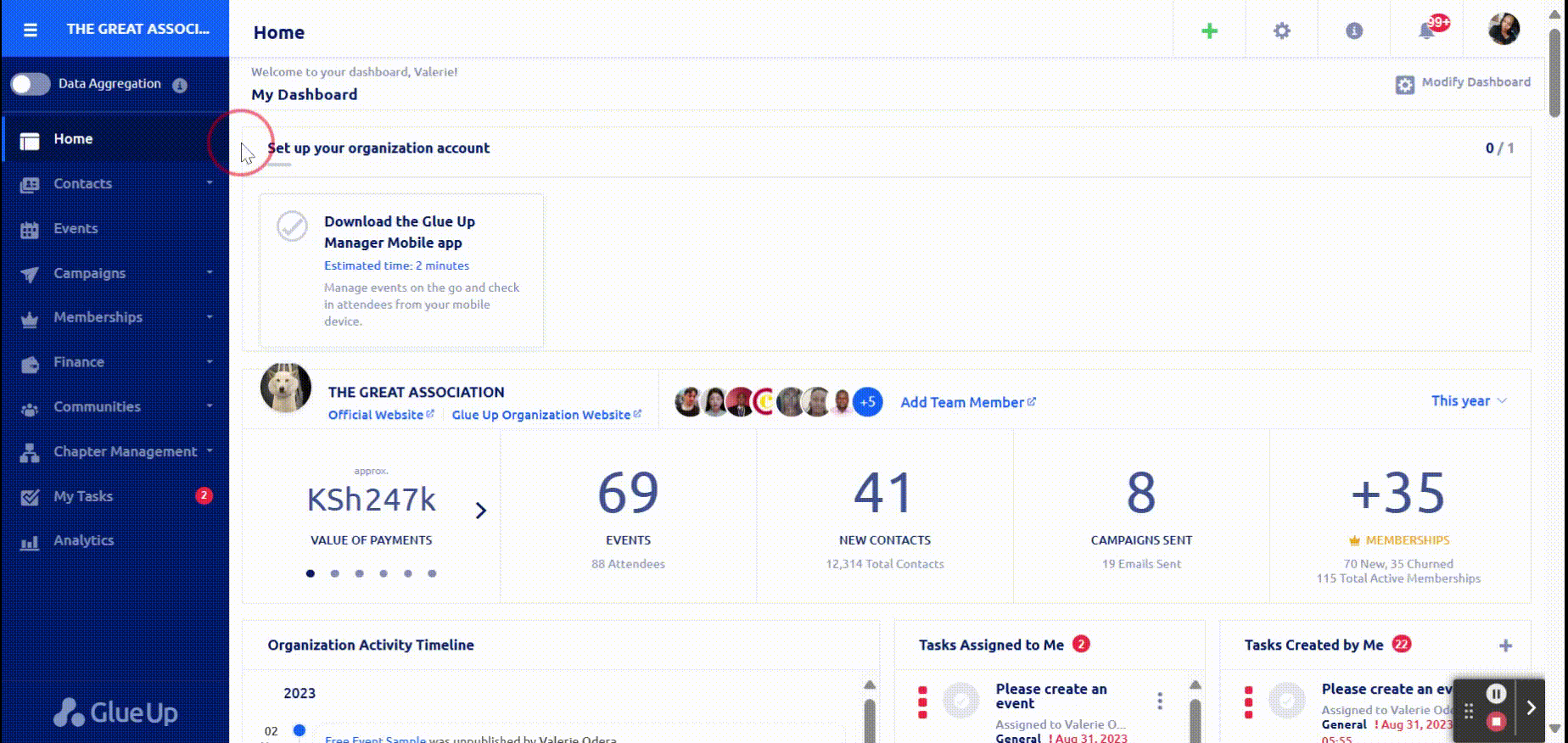Introduction
The Data Update verification section is a powerful tool within your CRM that allows you to manage and update your contacts and companies efficiently. We’ve implemented a user-friendly search function to simplify the process of finding specific records. This article will guide you through the basic search functionality for the Data Update Tab and provide the necessary steps to make your search process more efficient.
How to Use the Search Function
To use the search function in the Data Update Tab, follow these simple steps:
- Access the Data Update Tab: Log in to your system and navigate to the Data Update Verification Section. This is typically found within the Contacts module.
- Locate the Search Bar: Once you’re in the Data Update Tab, you’ll find a search bar within the page.
- Enter Your Search Query: In the search bar, enter the search query related to the contact or company you’re looking for. You can input information based on the search logic described above.
- Initiate the Search: Press the “Search” button to initiate the search. The system will quickly filter and display the relevant records that match your search criteria.
- Review and Update: Once you’ve identified the desired record, you can click on it to access and update the information as needed.
Search Logic for Contacts
When searching for contacts, the system uses a predefined set of fields to find relevant records. The following fields are included in the search logic for contacts:
- First Name: You can search for contacts by their first name, making it easy to find individuals by their given names.
- Last Name: Search by the last name of your contacts, allowing you to locate specific individuals more accurately.
- Email: If you have the email address of a contact, you can enter it in the search bar to find the corresponding record.
- Company: This field allows you to search for contacts associated with a particular company or organization.
- Phone: If you have the phone number of a contact, you can use it to locate their record.
Search Logic for Companies
The search logic for campaigns focuses on finding relevant records based on the following fields:
- Company Name: This field enables you to search for campaigns associated with a specific company or organization.
- Phone: You can search for campaigns by the associated phone number, allowing you to quickly identify and update relevant records.