Importación masiva de datos de miembros
Importar la información de los miembros de su organización es un componente crítico para comenzar con el módulo de membresía de Glue Up. Siga los procesos a continuación para importar los datos de los miembros a la plataforma:
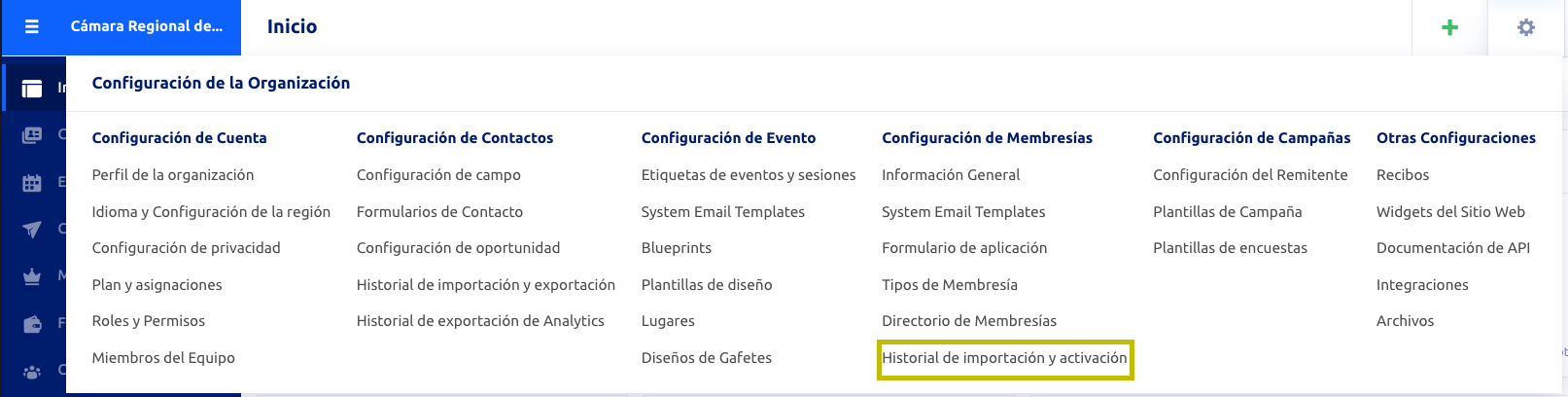
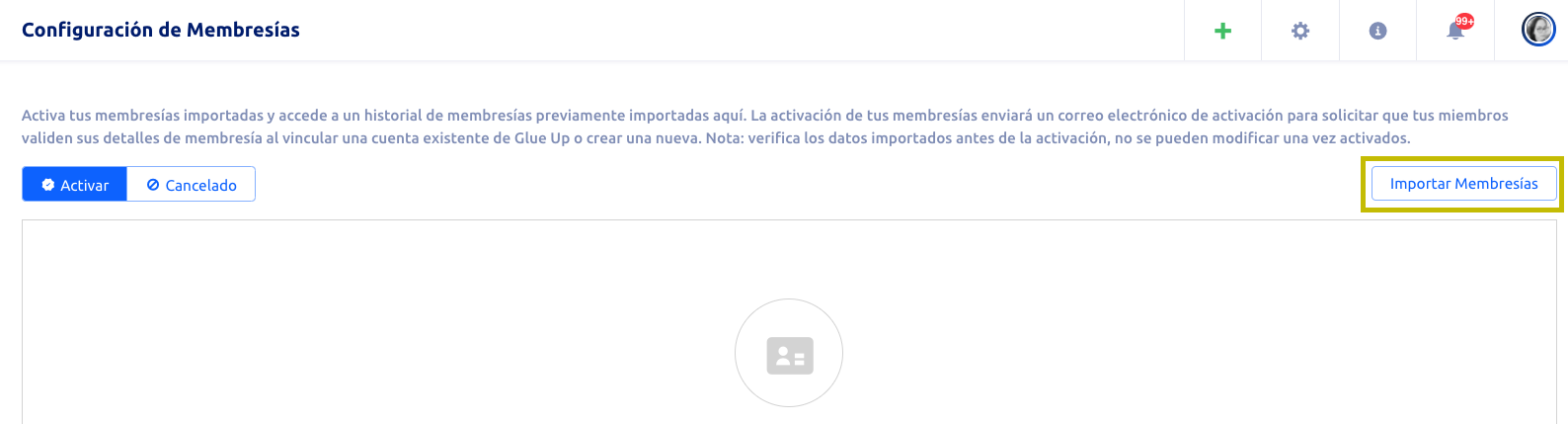
Ajustar el formulario de miembro o empresa de la plataforma
- Haga clic en el icono de doble engranaje ubicado en la barra de navegación superior de la plataforma para abrir el menú desplegable Configuración de la organización. En la columna Configuración de pertenencia del menú desplegable, haga clic en Formularios de solicitud.
- En las pestañas Formulario de miembro y Formulario de empresa, arrastre y suelte los campos existentes que desee agregar a los formularios. También puede agregar campos personalizados según sea necesario, sin embargo, los datos de los campos personalizados no se rastrearán en el CRM.
Importante: Un campo existente es cualquier campo que ya se utiliza en el módulo CRM. Si el campo que desea no se usa en el módulo CRM, agregue el campo yendo a la sección Formularios ubicada en Configuración de CRM. Una vez agregado, puede agregar el campo en su formulario de miembro o empresa.
Importación del archivo de Excel
- Haga clic en el icono de doble engranaje ubicado en la barra de navegación superior de la plataforma para abrir el menú desplegable Configuración de la organización. En la columna Configuración de pertenencia del menú desplegable, haga clic en Importar historial y activación.
- Haga clic en el vínculo Plantilla de importación de pertenencia corporativa oPlantilla de importación de pertenencia individual.
- Inserte los datos de sus miembros en el archivo de Excel y asegúrese de que estén correctamente formateados. Para obtener más información sobre el formato de su archivo de Excel, haga clic aquí.
- Una vez que los datos se hayan formateado correctamente en la plantilla, haga clic en el botón Importar. Seleccione un tipo de pertenencia para los datos que desea importar, haga clic en el botón Confirmary cargue la plantilla de Excelcompletada desde su dispositivo.
- Seleccione encabezados para asegurarse de que cada columna de su archivo de Excel coincida con los campos apropiados en la plataforma Glue Up. Durante este paso, puede elegir no importar información en una columna de Excel seleccionando ‘No importar’ en el menú desplegable. También puede asignar todas las membresías importadas a un miembro del equipo con la opción proporcionada en la parte inferior de la página. Cuando haya terminado, haga clic en el botón Enviar para continuar.
- Una vez importado el archivo de Excel, puede ver información sobre los datos importados. Haga clic en el botón Activar ahora para activar inmediatamente las membresías en la plataforma o en el botón Lo haré más tarde para activar las membresías en otro momento.
- Cuando active las membresías en la plataforma, todos los miembros con membresías activas y de período de gracia recibirán una solicitud por correo electrónico de notificación del sistema para completar sus perfiles de miembros.
- Si elige activar las membresías en un momento posterior, puede ir a la sección Importar de Configuración de membresía para activar la lista de datos cuando sea conveniente. En la pantalla principal de la sección Importar, puede hacer clic en cualquier icono de tres puntos para ver una lista importada, activar una lista o revocar el proceso.
Importante: Si desea importar entradas de datos personalizadas de un solo campo o de varios campos personalizadas, póngase en contacto con customersuccess@glueup.com
.com.
Dar formato a la plantilla de pertenencia de Excel para pertenencias corporativas
- Después de descargar la plantilla de pertenencia para pertenencias corporativas, abra el archivo de Excel.
- La plantilla se divide en dos pestañas: Miembros de la empresa y Miembros individuales. En cada pestaña, hay campos obligatorios que deben completarse antes de cargar el archivo en la plataforma.
- Los campos obligatorios en la pestaña Miembros de la empresa son:
- ID de pertenencia: solo se pueden insertar valores numéricos en esta columna
- Fecha de inicio de la membresía: La fecha debe estar en el formato “Short Date” de Excel y contener el año, el mes y la fecha.
- Fecha de finalización de la membresía: La fecha debe estar en el formato “Short Date” de Excel y contener el año, el mes y la fecha.
- Nombre de la empresa: El nombre de un miembro de la empresa debe coincidir con los nombres de la empresa que figuran en la pestaña Miembros individuales para todos los miembros individuales que forman parte de esa empresa.
- Los campos obligatorios de la ficha Miembros individuales son:
- ID de membresía: Solo se pueden insertar números en esta columna. Las identificaciones de membresía deben coincidir con la identificación de membresía de la compañía relacionada para todos los miembros individuales que forman parte de esa compañía.
- Miembro principal: Un miembro principal es una persona que se designa como la persona principal para administrar la membresía corporativa de una empresa. Cada membresía corporativa solo puede tener un miembro principal. Si un miembro individual es un miembro principal para una membresía corporativa, inserte ‘sí’. Si un miembro individual no es el miembro principal de una membresía corporativa, inserte ‘no’.
- Nombre: El nombre del miembro individual.
- Apellido: El apellido del miembro individual.
- Dirección de correo electrónico: la dirección de correo electrónico utilizada por el miembro individual.
- Nombre de la empresa: el nombre de la empresa de un miembro individual debe coincidir con el nombre de una empresa que aparece en la pestaña Miembros de la empresa.
- Seleccione todas las celdas de la plantilla de Excel y utilice la función borrar todos los hipervínculos y la función borrar formatos.
- Todos los números de teléfono deben contener un código de país con un + antes que el resto del número de teléfono, por ejemplo, +1 2025555555.
- Todos los campos predeterminados de país e industria (si se utiliza el de Glue Up) deben contener datos de acuerdo con los códigos de referencia de dos caracteres relacionados. Haga clic aquí para ver la lista de códigos de referencia de países e industrias.
- Cuando esté listo, cargue el archivo formateado en la plataforma.
Dar formato a la plantilla de pertenencia de Excel para pertenencias individuales
- Después de descargar la plantilla de pertenencia para pertenencias individuales, abra el archivo de Excel.
- Todos los campos obligatorios deben completarse antes de cargar el archivo en la plataforma. Los campos obligatorios incluyen:
- Fecha de inicio de la membresía: La fecha debe estar en el formato “Short Date” de Excel y contener el año, el mes y la fecha.
- Fecha de finalización de la membresía: La fecha debe estar en el formato “Short Date” de Excel y contener el año, el mes y la fecha.
- Nombre: El nombre del miembro individual.
- Apellido: El apellido del miembro individual.
- Dirección de correo electrónico: la dirección de correo electrónico utilizada por el miembro individual.
- Seleccione todas las celdas de la plantilla de Excel y utilice la función borrar todos los hipervínculos y la función borrar formatos.
- Todos los números de teléfono deben contener un código de país con un + antes que el resto del número de teléfono, por ejemplo, +1 2025555555.
- Todos los campos predeterminados de país e industria deben contener datos de acuerdo con los códigos de referencia de dos caracteres relacionados. Haga clic aquí para ver la lista de códigos de referencia de países e industrias.
- Cuando esté listo, cargue el archivo formateado en la plataforma.
Importación masiva de datos de miembros
Importar la información de los miembros de su organización es un componente crítico para comenzar con el módulo de membresía de Glue Up. Siga los procesos a continuación para importar los datos de los miembros a la plataforma:
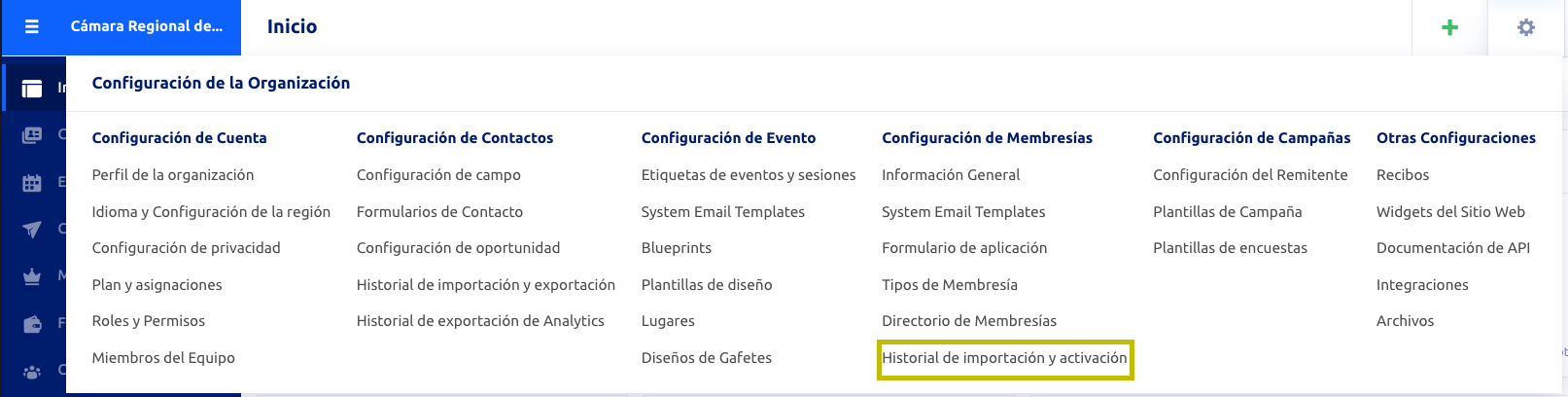
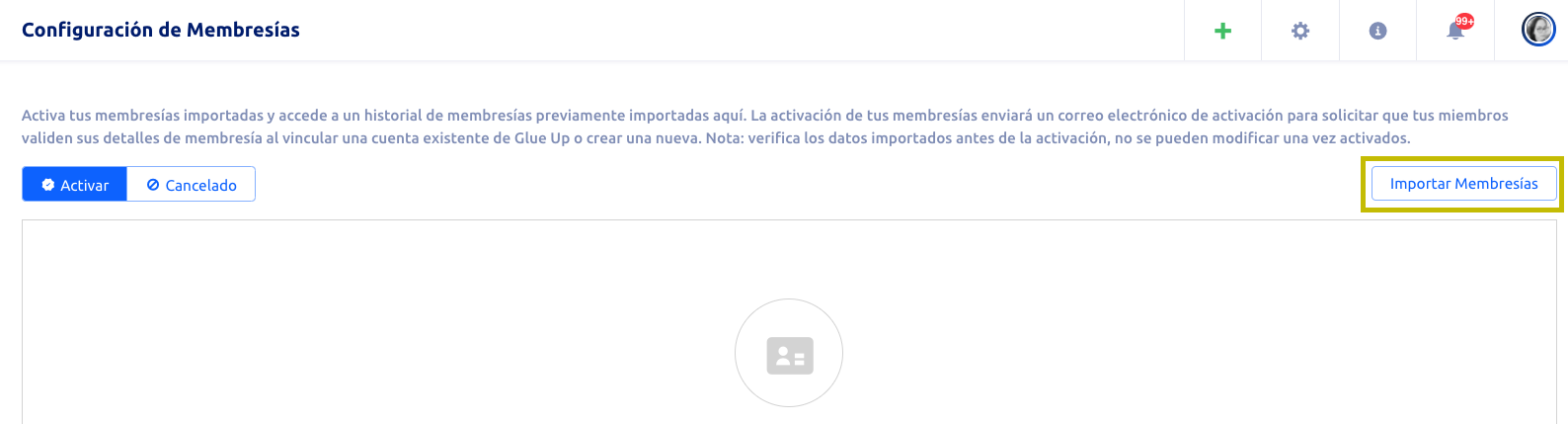
Ajustar el formulario de miembro o empresa de la plataforma
- Haga clic en el icono de doble engranaje ubicado en la barra de navegación superior de la plataforma para abrir el menú desplegable Configuración de la organización. En la columna Configuración de pertenencia del menú desplegable, haga clic en Formularios de solicitud.
- En las pestañas Formulario de miembro y Formulario de empresa, arrastre y suelte los campos existentes que desee agregar a los formularios. También puede agregar campos personalizados según sea necesario, sin embargo, los datos de los campos personalizados no se rastrearán en el CRM.
Importante: Un campo existente es cualquier campo que ya se utiliza en el módulo CRM. Si el campo que desea no se usa en el módulo CRM, agregue el campo yendo a la sección Formularios ubicada en Configuración de CRM. Una vez agregado, puede agregar el campo en su formulario de miembro o empresa.
Importación del archivo de Excel
- Haga clic en el icono de doble engranaje ubicado en la barra de navegación superior de la plataforma para abrir el menú desplegable Configuración de la organización. En la columna Configuración de pertenencia del menú desplegable, haga clic en Importar historial y activación.
- Haga clic en el vínculo Plantilla de importación de pertenencia corporativa oPlantilla de importación de pertenencia individual.
- Inserte los datos de sus miembros en el archivo de Excel y asegúrese de que estén correctamente formateados. Para obtener más información sobre el formato de su archivo de Excel, haga clic aquí.
- Una vez que los datos se hayan formateado correctamente en la plantilla, haga clic en el botón Importar. Seleccione un tipo de pertenencia para los datos que desea importar, haga clic en el botón Confirmary cargue la plantilla de Excelcompletada desde su dispositivo.
- Seleccione encabezados para asegurarse de que cada columna de su archivo de Excel coincida con los campos apropiados en la plataforma Glue Up. Durante este paso, puede elegir no importar información en una columna de Excel seleccionando ‘No importar’ en el menú desplegable. También puede asignar todas las membresías importadas a un miembro del equipo con la opción proporcionada en la parte inferior de la página. Cuando haya terminado, haga clic en el botón Enviar para continuar.
- Una vez importado el archivo de Excel, puede ver información sobre los datos importados. Haga clic en el botón Activar ahora para activar inmediatamente las membresías en la plataforma o en el botón Lo haré más tarde para activar las membresías en otro momento.
- Cuando active las membresías en la plataforma, todos los miembros con membresías activas y de período de gracia recibirán una solicitud por correo electrónico de notificación del sistema para completar sus perfiles de miembros.
- Si elige activar las membresías en un momento posterior, puede ir a la sección Importar de Configuración de membresía para activar la lista de datos cuando sea conveniente. En la pantalla principal de la sección Importar, puede hacer clic en cualquier icono de tres puntos para ver una lista importada, activar una lista o revocar el proceso.
Importante: Si desea importar entradas de datos personalizadas de un solo campo o de varios campos personalizadas, póngase en contacto con customersuccess@glueup.com
.com.
Dar formato a la plantilla de pertenencia de Excel para pertenencias corporativas
- Después de descargar la plantilla de pertenencia para pertenencias corporativas, abra el archivo de Excel.
- La plantilla se divide en dos pestañas: Miembros de la empresa y Miembros individuales. En cada pestaña, hay campos obligatorios que deben completarse antes de cargar el archivo en la plataforma.
- Los campos obligatorios en la pestaña Miembros de la empresa son:
- ID de pertenencia: solo se pueden insertar valores numéricos en esta columna
- Fecha de inicio de la membresía: La fecha debe estar en el formato “Short Date” de Excel y contener el año, el mes y la fecha.
- Fecha de finalización de la membresía: La fecha debe estar en el formato “Short Date” de Excel y contener el año, el mes y la fecha.
- Nombre de la empresa: El nombre de un miembro de la empresa debe coincidir con los nombres de la empresa que figuran en la pestaña Miembros individuales para todos los miembros individuales que forman parte de esa empresa.
- Los campos obligatorios de la ficha Miembros individuales son:
- ID de membresía: Solo se pueden insertar números en esta columna. Las identificaciones de membresía deben coincidir con la identificación de membresía de la compañía relacionada para todos los miembros individuales que forman parte de esa compañía.
- Miembro principal: Un miembro principal es una persona que se designa como la persona principal para administrar la membresía corporativa de una empresa. Cada membresía corporativa solo puede tener un miembro principal. Si un miembro individual es un miembro principal para una membresía corporativa, inserte ‘sí’. Si un miembro individual no es el miembro principal de una membresía corporativa, inserte ‘no’.
- Nombre: El nombre del miembro individual.
- Apellido: El apellido del miembro individual.
- Dirección de correo electrónico: la dirección de correo electrónico utilizada por el miembro individual.
- Nombre de la empresa: el nombre de la empresa de un miembro individual debe coincidir con el nombre de una empresa que aparece en la pestaña Miembros de la empresa.
- Seleccione todas las celdas de la plantilla de Excel y utilice la función borrar todos los hipervínculos y la función borrar formatos.
- Todos los números de teléfono deben contener un código de país con un + antes que el resto del número de teléfono, por ejemplo, +1 2025555555.
- Todos los campos predeterminados de país e industria (si se utiliza el de Glue Up) deben contener datos de acuerdo con los códigos de referencia de dos caracteres relacionados. Haga clic aquí para ver la lista de códigos de referencia de países e industrias.
- Cuando esté listo, cargue el archivo formateado en la plataforma.
Dar formato a la plantilla de pertenencia de Excel para pertenencias individuales
- Después de descargar la plantilla de pertenencia para pertenencias individuales, abra el archivo de Excel.
- Todos los campos obligatorios deben completarse antes de cargar el archivo en la plataforma. Los campos obligatorios incluyen:
- Fecha de inicio de la membresía: La fecha debe estar en el formato “Short Date” de Excel y contener el año, el mes y la fecha.
- Fecha de finalización de la membresía: La fecha debe estar en el formato “Short Date” de Excel y contener el año, el mes y la fecha.
- Nombre: El nombre del miembro individual.
- Apellido: El apellido del miembro individual.
- Dirección de correo electrónico: la dirección de correo electrónico utilizada por el miembro individual.
- Seleccione todas las celdas de la plantilla de Excel y utilice la función borrar todos los hipervínculos y la función borrar formatos.
- Todos los números de teléfono deben contener un código de país con un + antes que el resto del número de teléfono, por ejemplo, +1 2025555555.
- Todos los campos predeterminados de país e industria deben contener datos de acuerdo con los códigos de referencia de dos caracteres relacionados. Haga clic aquí para ver la lista de códigos de referencia de países e industrias.
- Cuando esté listo, cargue el archivo formateado en la plataforma.
