Overview
Previously, we could only have one membership application form that we used for all our membership types. Now, you can have an application form created specifically for each membership type. You can create several membership application forms and assign each to a particular type of membership. Using this feature, you can ask more relevant questions from your target applicants.
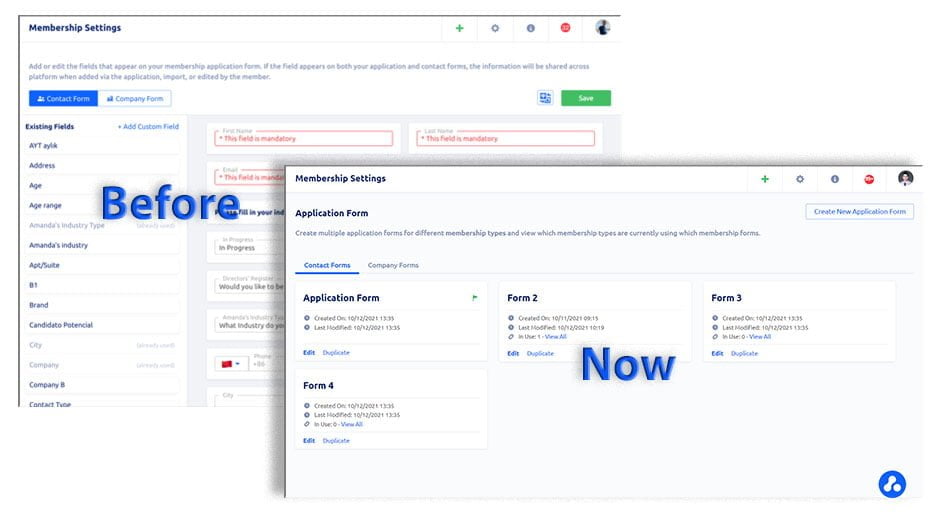
New Layout
To access and create membership application forms, click on the gear icon and select “Application Form” under Membership Settings. Application forms are divided into two different tabs: Contact Forms and Company Forms. Contact Forms are used for individuals. Company Forms are filled out on behalf of a company (used for corporate memberships only). You can create a new membership application form by clicking on the button on the top right corner of the screen.

Under each tab, you can find all your membership application forms. The default form is the one with the green flag icon. For each application form, you can see the date it was created, the last time it was modified, and how many membership types it is being used for.
- View All: view all membership types that are using that application form
- Duplicate: duplicate an application form
- Edit: edit the content, remove and add fields to an application form
Click here to read more about how to edit and customize an application form.
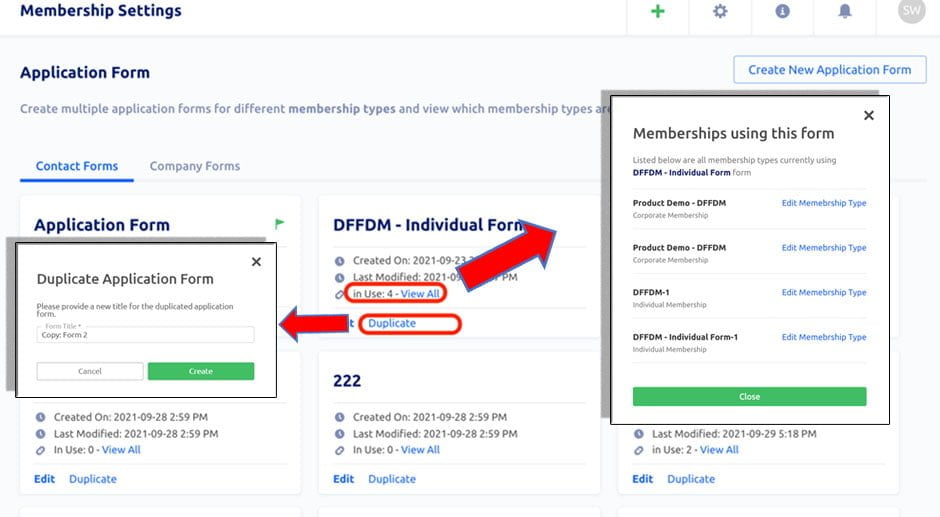
How to Select an Application Form for a Membership Type
You can choose which application form to use when you create a membership type. To do so, in the “General Information” step, scroll down until you see Application Form. Then, select the correct application form from the dropdown menu. For corporate memberships, make sure to do the same for the company form.
To change the application form for existing membership types, click on the three-dots icon, select Edit, and follow the steps above. Make sure to save your new settings before moving to a new page. If you cannot find the application form you recently created, try clicking on the “refresh” button.
Note: Changing the application form for an existing membership type does not delete the data already collected through the previous form. Previously collected data remains in the system and can be recovered by re-adding the fields or switching back to the old application form.
To learn more about how to create a membership type, click here.

If you have any questions about this feature, feel free to contact your dedicated Customer Success Manager or contact us at support@glueup.com.
