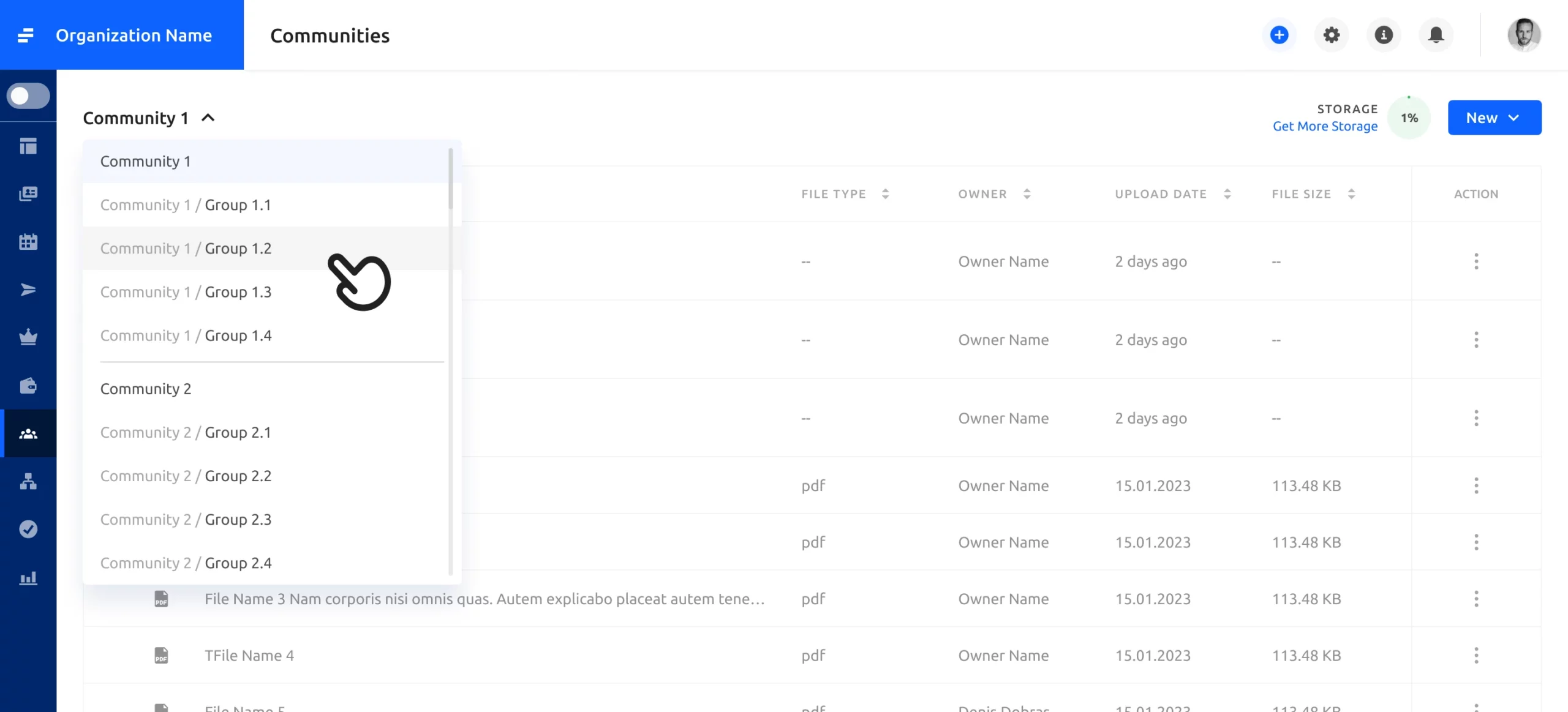
Glue Up Communities offers an intuitive file and folder management system that empowers organization administrators to organize and manage their digital assets efficiently. This system ensures that all members have easy access to the needed files.
At the heart of this system is the ability to sort files into folders, both at the community level and within individual groups. This hierarchical structure allows administrators to create a logical and easily navigable file repository, making it simple for members to locate and access the required files. Whether you need to store meeting minutes, project documents, or any other supported file, the folder system provides a clear and organized framework.
How to create a folder
To create a folder:
- Log in to the Admin Dashboard and navigate to the File Sharing section of the Communities module. To navigate between different communities and groups under each community, use the selector button in the upper left corner of the screen and select the section where you want to create your folder.
- Click New and select Create Folder.
- Enter a name for the folder and click Save.
- You can now start uploading your documents to the new Folder by clicking on Upload File.
You can rename an existing folder at any time by clicking the action button next to the folder, and then clicking Rename Folder.

How to delete an existing folder
To delete a folder:
- In the Communities module, navigate to the File Sharing section.
- Click the three-dot action button next to the folder you want to delete.
- Select Delete Folder from the menu.
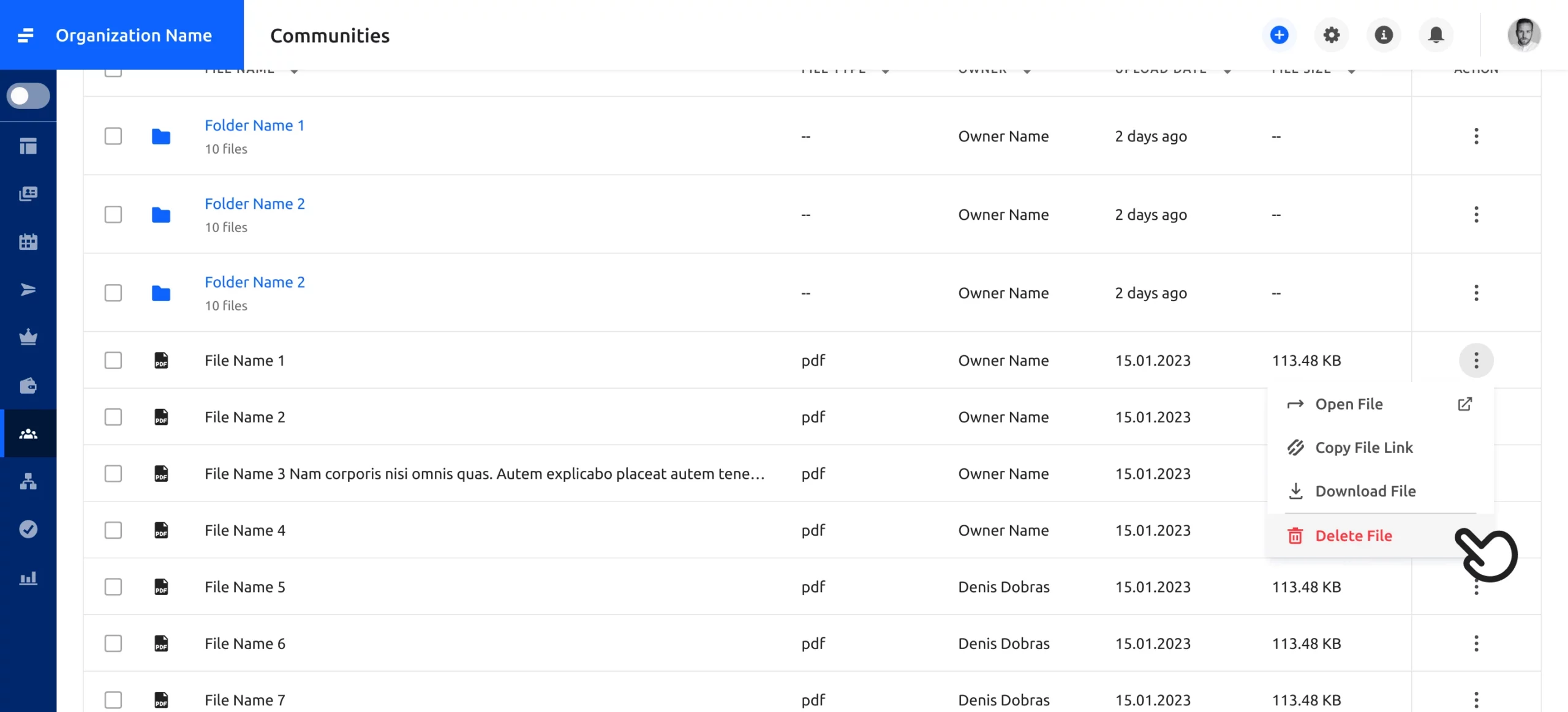
How to pin a folder/file
One of the features of Glue Up Communities’ file management system is the ability to pin a folder or file. This functionality enables administrators to highlight important or frequently accessed items, ensuring that they are always easily accessible. Whether it’s a critical document or a folder containing essential resources, pinning allows you to keep these items front and center, saving time and effort for all members.
To pin a folder or file, navigate to the end-user-facing My Glue page. Click on My Community from the left side panel and navigate to Files. Click on the three-dot action button next to the file or folder you wish to pin and select Pin. Please note that you can only have one file or folder pinned at a time per community or group. Pinning a second file or folder will unpin the previous document.
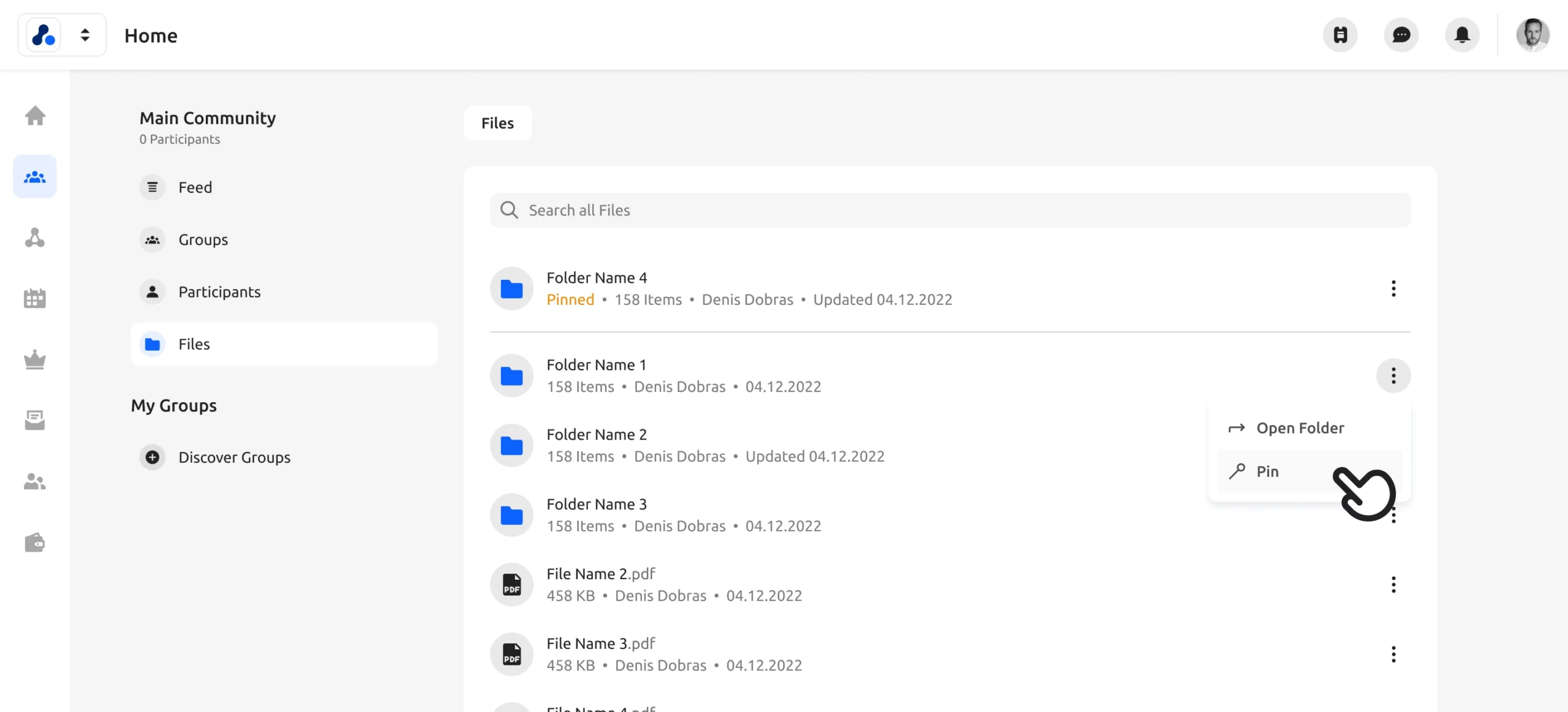
ℹ
Note: Only one folder or file can be pinned per community or group to ensure clarity and highlight key information.
Storage
Glue Up Communities provide a convenient storage space tracking feature. Administrators can easily monitor the available storage space for the entire Community Module through a percentage tracker. This visual representation allows you to keep an eye on your storage usage and make informed decisions about file management.
By staying aware of your storage space, you can ensure that your community or group always has enough room for new files and documents. If you notice that you’re approaching your storage limit, you can take proactive steps to free up space, such as removing duplicates or old documents or purchasing additional space.
ℹ
Note: Please note that this feature only supports folders that are one level deep. Consequently, nested folders (folders within folders) are not supported.
