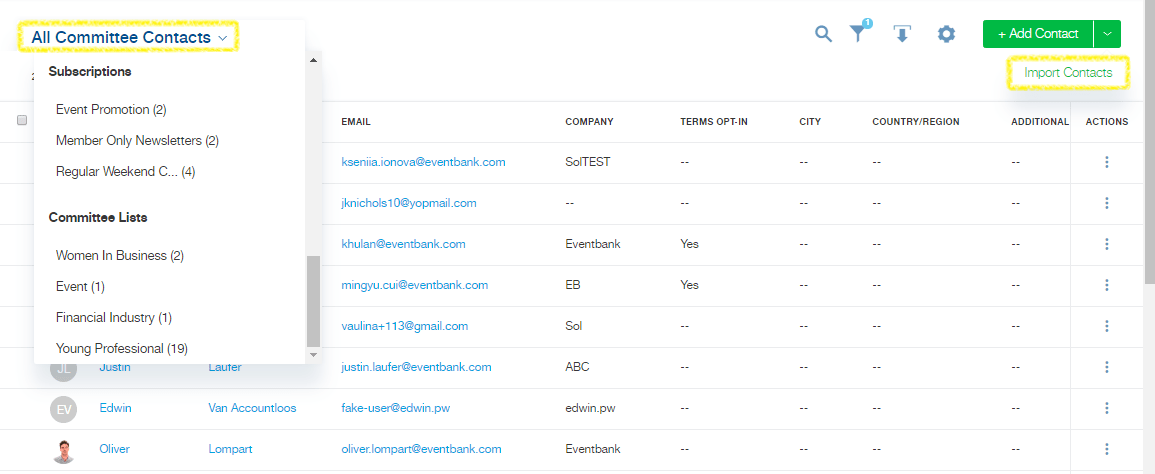Creating, managing, and importing committee lists
Committee lists allow you to send campaigns specific to certain audiences in accordance with your contact lists.
Creating a committee list
In the Campaign module’s Committees section, click the + Add Committee button to create a committee list. Name your committee list, write a public description, determine whether to make the subscription list private, and choose whether to limit the list to your organization’s members.
Tip: Private committee lists will not be displayed in your organization’s Glue Up page, MyGlue Up, or Glue Up apps. Committee list subscribers will still be able to unsubscribe.
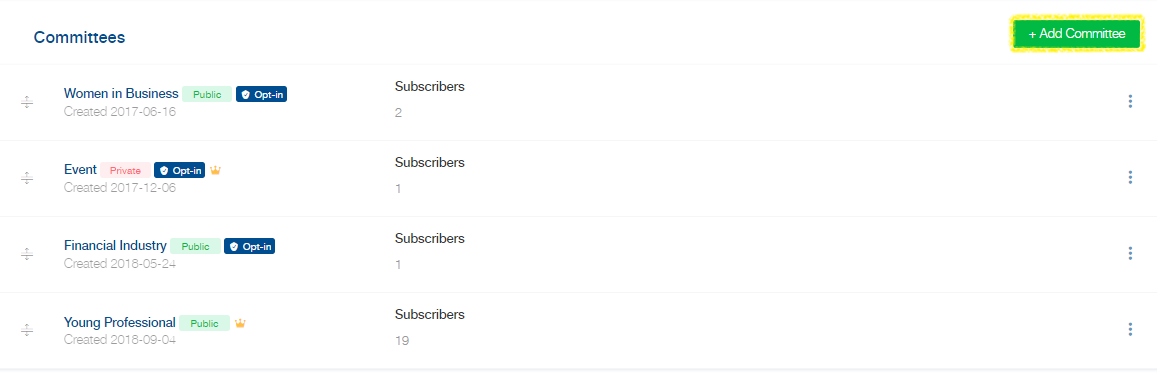
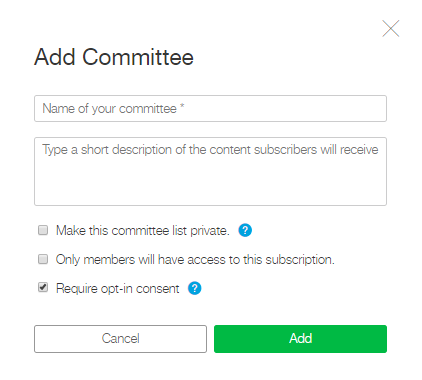
Managing a committee list
Your organization’s committee lists can be found in the Campaigns module’s Committees section. You can manage a committee by clicking the three dots icon on an individual committee list. Available options include:
- View Subscribers: This will take you to the committee’s contact list located in the CRM module.
- Edit: This allows you to edit the committee list name, make changes to the description, and customize subscriber settings.
- Delete: This will permanently delete the committee list.
All committee lists can be dragged and dropped to reorder as needed.
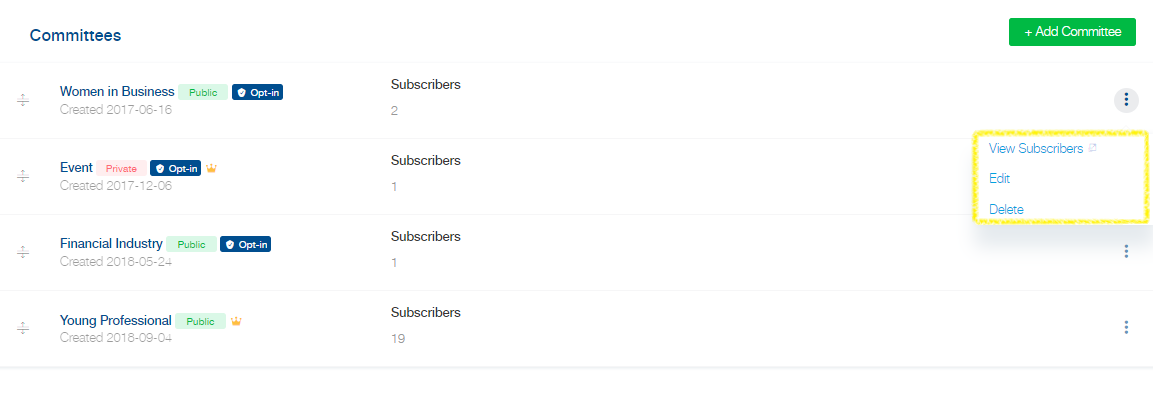
Importing a committee list
If you want to add a large list of contacts into a committee list, you can import the list into the platform with an Excel file. Go to the CRM module, click the Contacts section, open the All Contacts list selector, and select a list located in the Committee Lists section. Click the [down arrow] icon on the +Add Contact button and click Import Contacts.
Important: If your organization works with EU nationals, you are required to have your recipient’s opt-in consent before delivering them an email campaign. To learn more about opt-in consent click here.