We are happy to announce another new integration! You can now integrate your Glue Up account with Quickbooks’s online accouting software.
About Quickbooks
Established in 1983, Quickbooks is an accounting software package designed for small and medium-sized businesses. Quickbooks helps you to manage invoices & payments and generate accouting reports.
Quickbooks provides AST and QuickBooks Pay service for US customers (QBO users).
An example of Quickbooks Dashboard
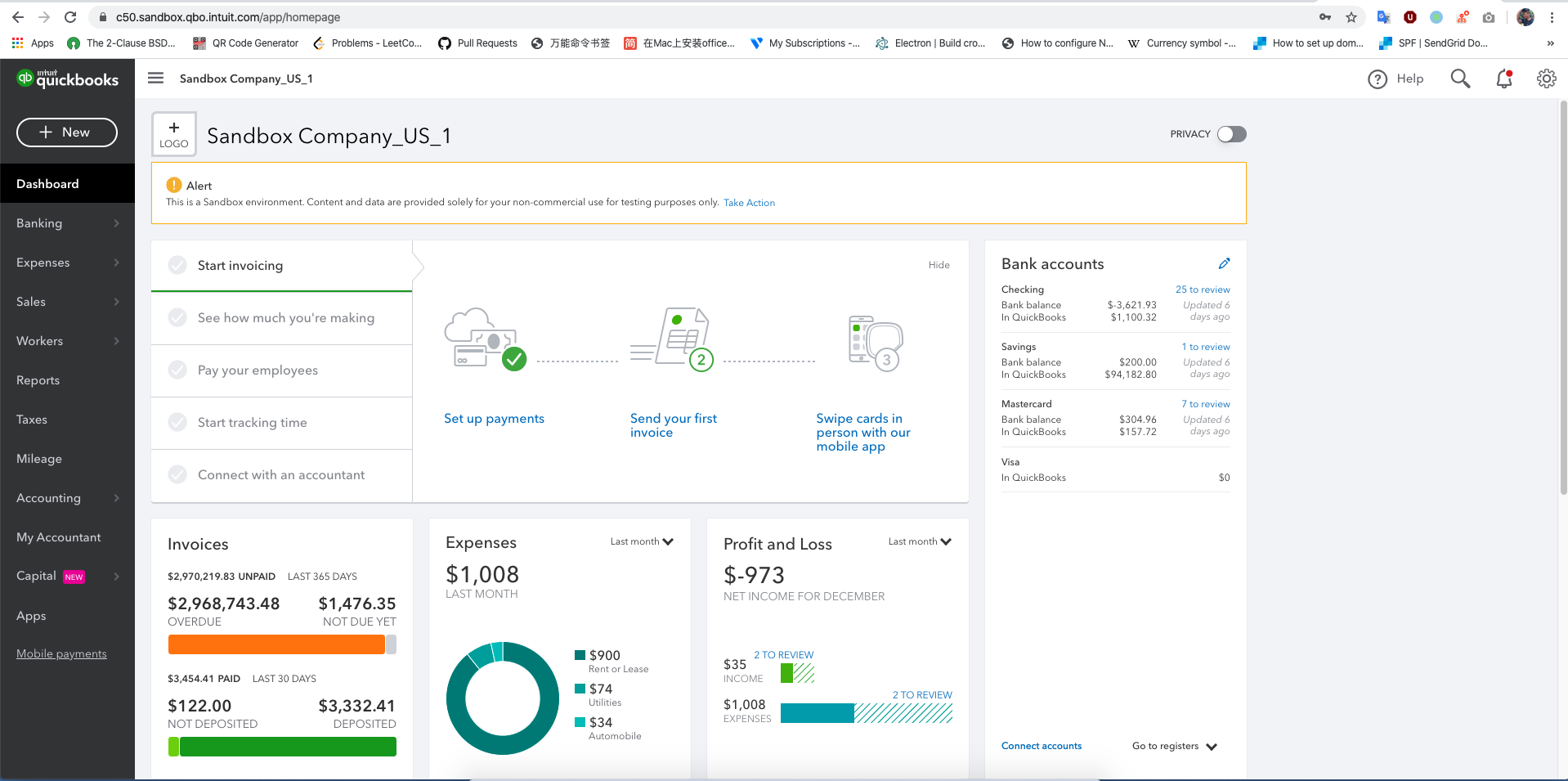
What is AST?
Automated sales tax. It’s an automatic setting for new QBO users (registered after November 10, 2017). It automatically calculates tax rates based on the location of the invoice.
What is QuickBooks Pay?
QBO users can send invoices online and get paid via credit card or other online payment methods.
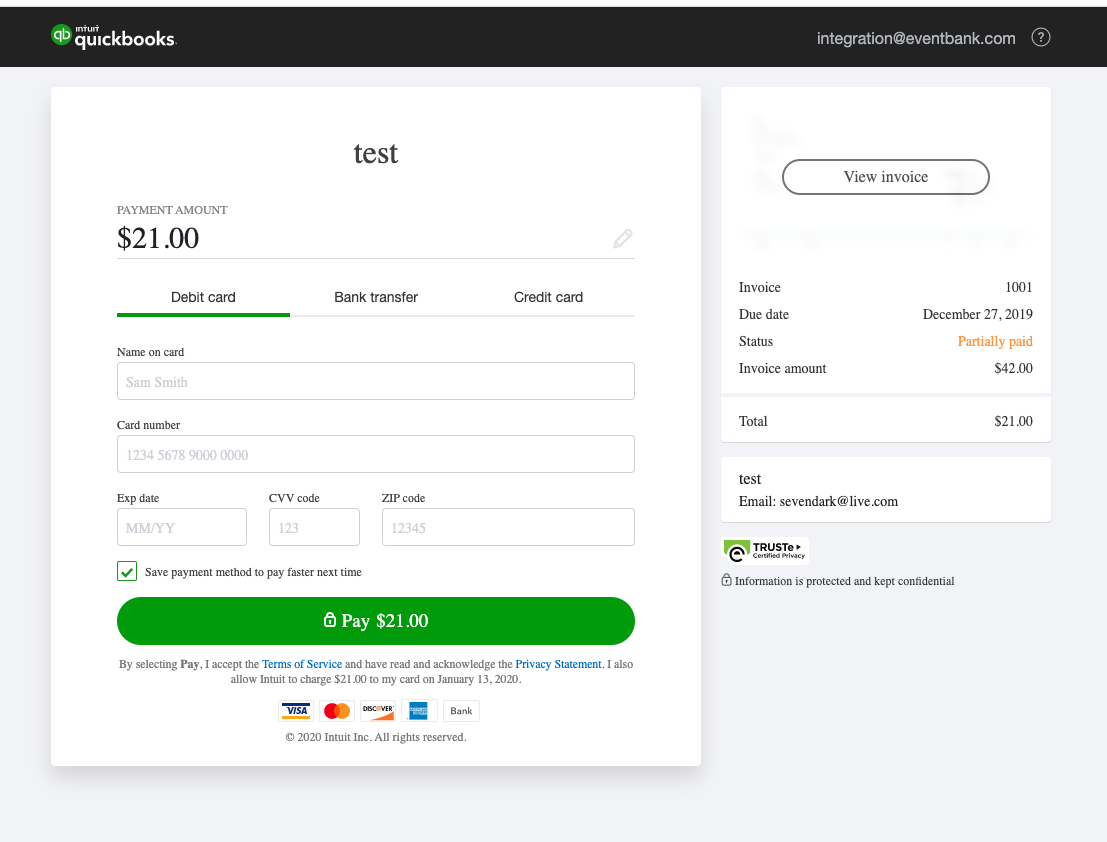
Setting up the QuickBooks Integration
This integration purpose is to automate the synchronization of invoices and payments from Glue Up to Quickbooks.
How to connect QuickBooks?
- Create a Quickbooks account, if you do not have one.
- Go to Account Settings → Integration Settings → click Connect Quickbooks

2. Click “Connect” or “Learn more about Quickbooks Integration” to go back to this Helpdesk article.
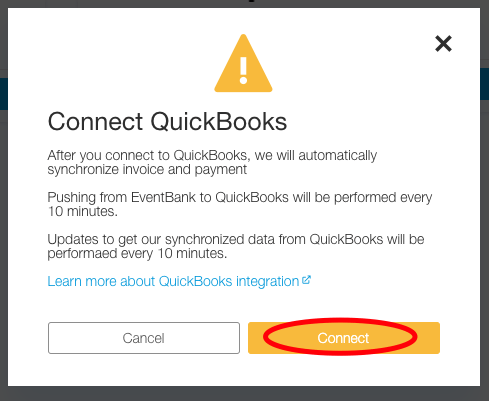
3. Select the company you want to use with the app and click Next. Once you finish the initial setup, you will be redirected back to your Glue Up account where you can then complete the integration setup.
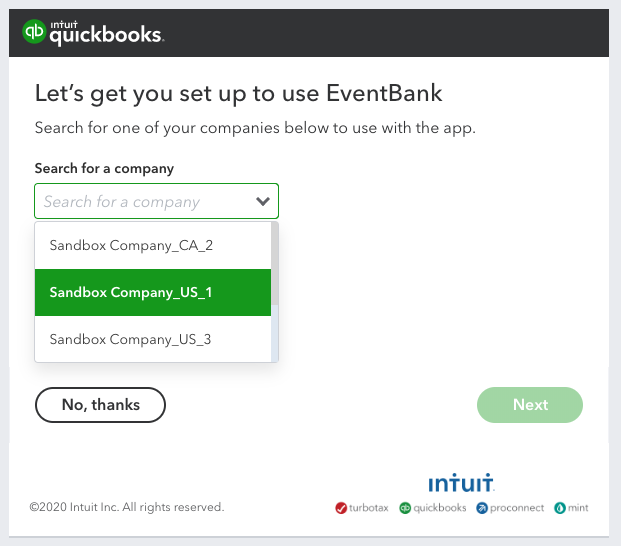
4. Check if you have enabled “Generate invoices for orders automatically” in Other Settings/Invoices & Billing (Glue Up account).
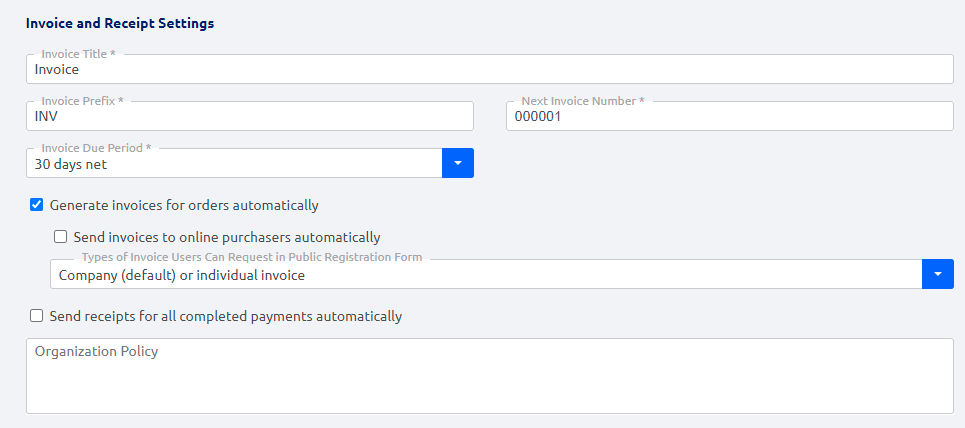
5. Check if you have added the correct taxes in other Settings/Invoices & Billing (Glue Up Account).

6. Check if the taxes were applied to Membership payment & refund options and Event payment options.
7. Check tax rates on your Quickbooks account.
To add, edit or delete taxes for Quickbooks not in the US go to GST – Edit Rates
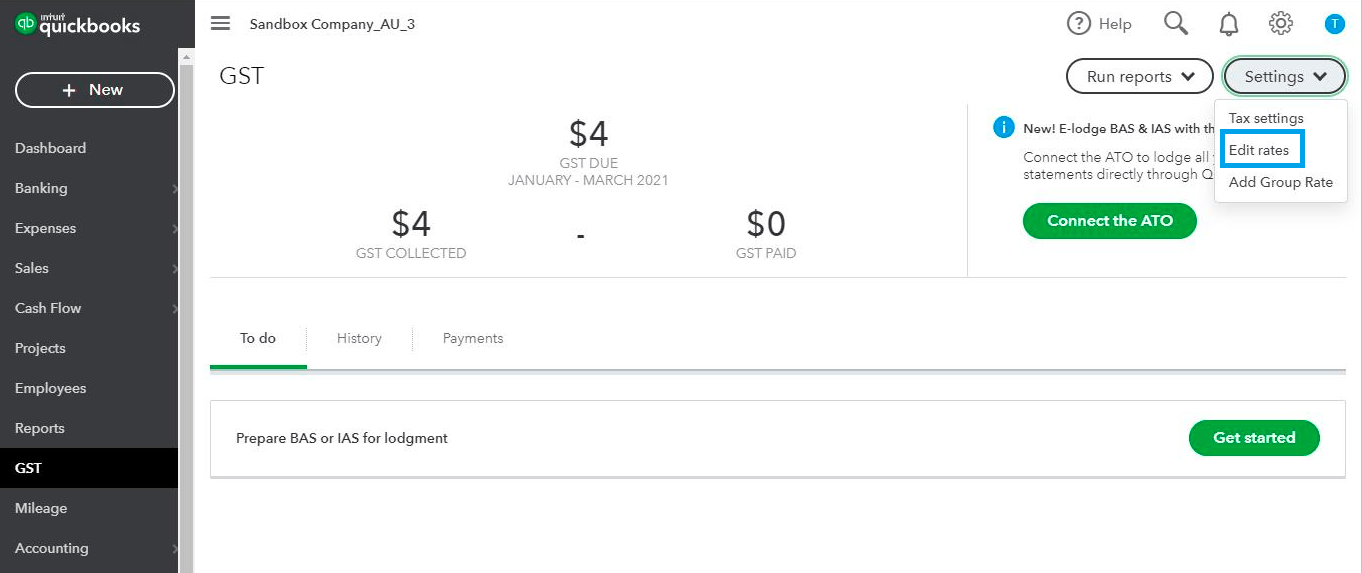
For Quickbooks in the US go to Taxes – Sales tax settings
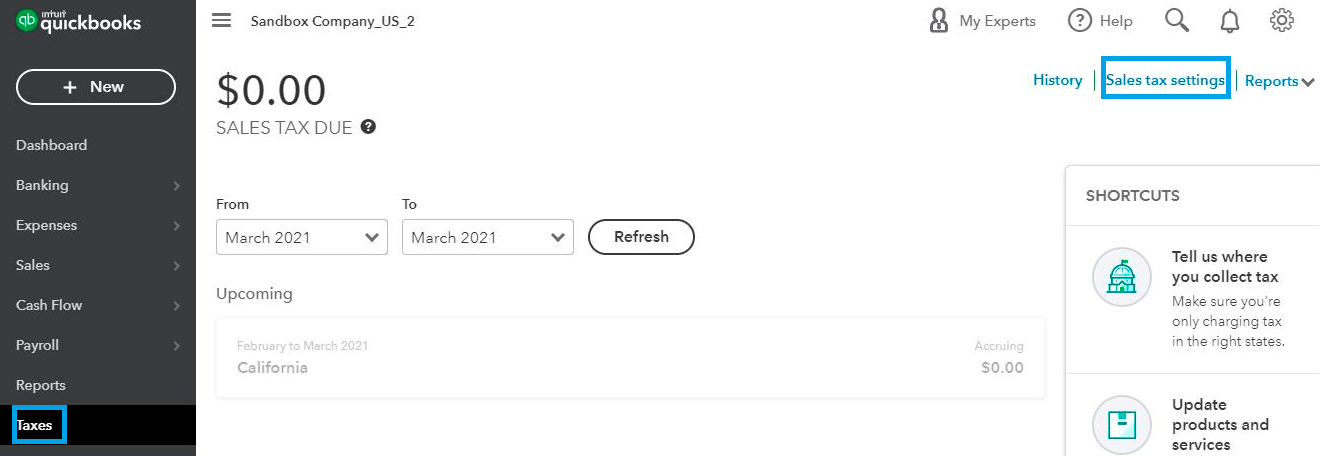
Setting up the Item, Tax & Currency mapping
If you want to establish a regular synchronization between your Glue Up and Quickbooks account, you will need to set up the below mappings:
- Item mapping
Here you can match Glue Up items with the corresponding items in your QuickBooks account.
After you complete the item mapping, the corresponding invoice income will automatically enter the accounts set by the items.
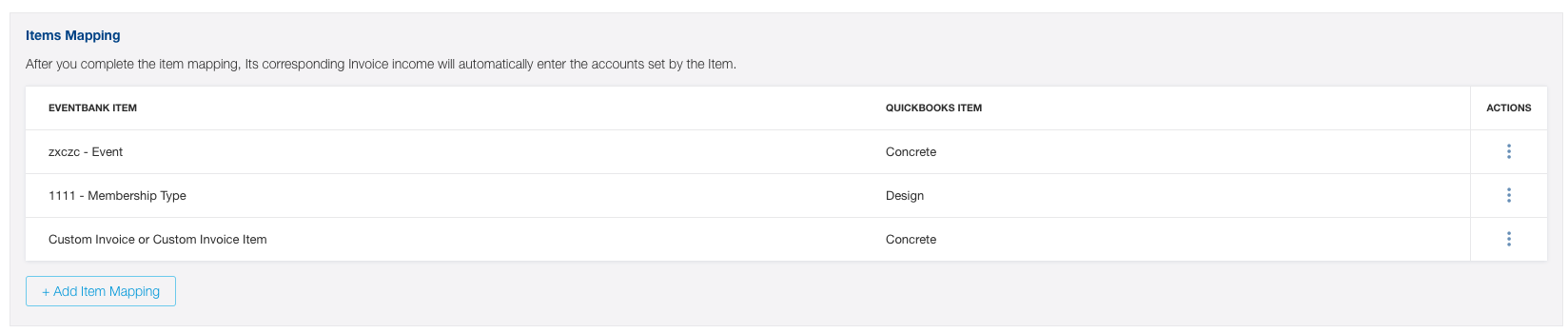
When you click Add Item Mapping, you will see 3 item types: Custom Invoice, Event (Event Ticket), Membership Type.
You can create separate items for different events, tickets and membership types or select an option “All events” “All Tickets” or “All membership types”. If there is not more than one item from each type, the system will select it by default.
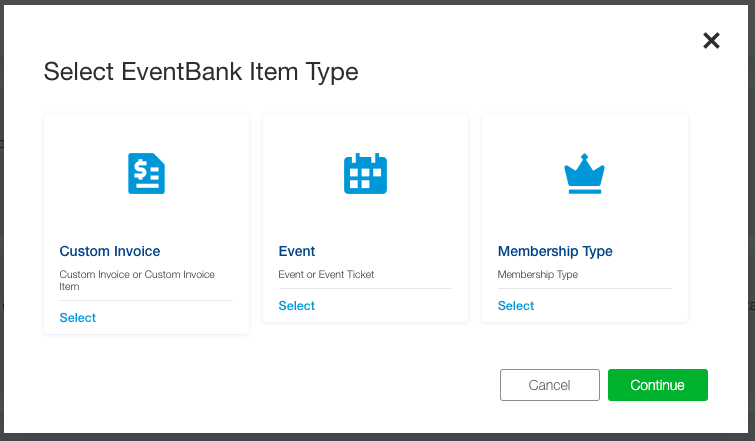
2. Tax mapping
There are 3 different modes in Tax mapping:
- Quickbooks in the US and have AST turned on
- Quickbooks in the US and AST is not enabled
- Quickbooks not in the US
If you are Quickbooks in the US and have AST turned on, you do not need to do the tax mapping, we will cover the tax amount calculated by AST.

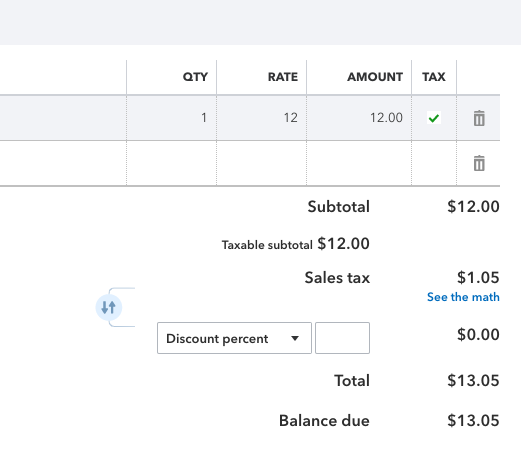
If you are Quickbooks in the US and AST is not enabled, an invoice can only have one tax rate in QB, so we need you to map all tax rates in the same invoice to one Quickbooks tax rate. If you updated tax rate, you need to remap it.

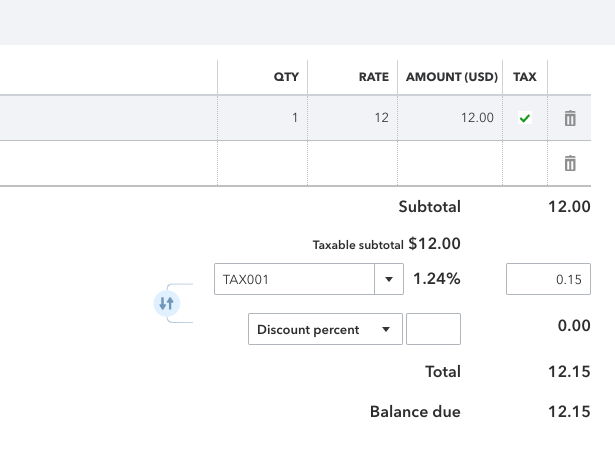
If you are Quickbooks not in the US, and since an invoice item can only have one tax rate in QB, when an invoice item has multiple tax rates in Glue Up, we will need you to map multiple Glue Up taxes to one Quickbooks tax rate.

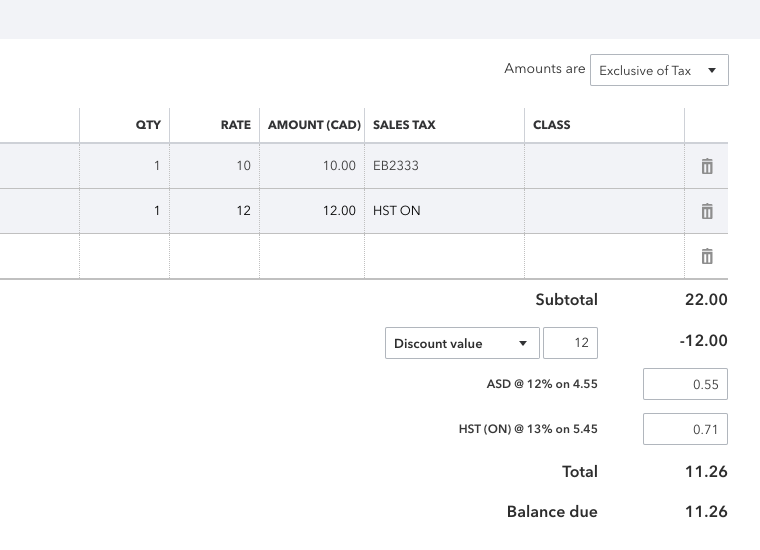
3. Currency mapping
The existing currencies of Invoices and Payments of your Quickbooks account will be automatically synced. If you need to synchronize more currencies, please change your currency settings in Quickbooks return to your Glue Up account, and press Sync Currency.
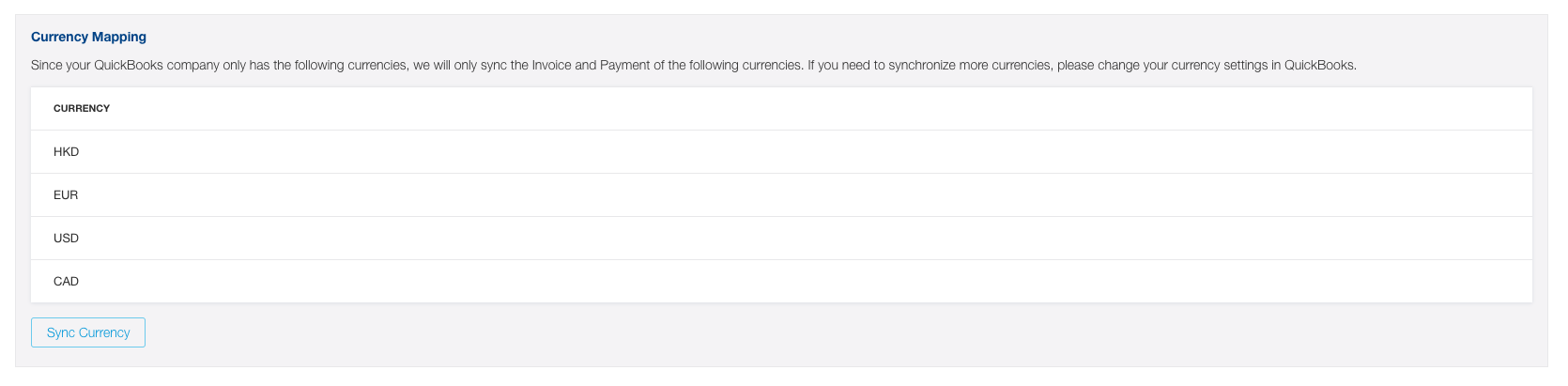
Check if the currencies chosen in Membership Payment & Refund Options/Event Payment Options do exist on your Quickbooks account.


Discount
All discounts will sync as a value even if it’s a discount rate.
Data Synchronization
We sync data every five minutes.
From Glue Up to Quickbooks – it will push Glue Up invoices and payment to Quickbooks, syncing all the data below:
- Contact
- Company
- Invoice
- Payment
- Payment Method
- Attachment on Invoice
- Attachment on Payment
Contact
When we sync contact information, we will use the contact name to match a contact on Quickbooks
A contact can only have one currency on Quickbooks. If a contact has multiple currencies on Glue Up, multiple contacts will be created on Quickbooks with the currency code postfix added to the name. Fields synced:
- given name
- family name
- primary email
- primary phone
- company name
- currency
- billing address
Please note that if the fields validation fails (e.g. the number of characters in the field exceeds the limit) the data won’t be synchronized.
Company
A company can only have one currency on Quickbooks. If a company has multiple currencies on Glue Up, multiple companies will be created on Quickbooks. Fields synced:
- display name
- currency
Invoice
We will only sync invoices with existing contacts (recipients), the status is not Draft or Deleted.
An invoice should have the invoice number.
When you create or delete an attachment on Glue Up, it will be automatically synchronized to Quickbooks.
Fields synced:
- customer
- invoice number
- private note
- comment
- issue date
- due date
- currency
- invoice item
- invoice item description
- invoice item amount
- invoice item tax
- invoice item discount
- billing address
- attachment
Payment
We will only sync payments that have Valid status.
When you create or delete an attachment on Glue Up, it will be automatically synchronized to Quickbooks.
Fields synced:
- amount
- related invoice
- payment method
- customer
- payment date
- currency
- deposit account (optional)
- private note
- attachment
- payment ref :
EB<organization id>-PAY-<payment id>
Payment Method
The system will search Payment methods first, if it can’t find a corresponding payment method, it will create a new one.
From Quickbooks to Glue Up – it will only pull the changes below:
| Quickbooks Changes | Glue Up |
| Void/Delete Invoice | Void Invoice |
| Void/Delete Invoice but not Void/Delete Payment | Void Invoice And Void related Payment |
| Add Payment (new) on the Invoice | Add Payment |
| Unapply Payment on the Invoice | Void Payment |
| Apply Payment (existing) on the Invoice | Add Payment |
| Void/Delete Payment | Void Payment |
What if the synchronization failed or how to synchronize old invoices?
Go to Finance – Invoices, choose the invoices, click Retry Sync Invoice & Payment To Quickbooks or do the same for each invoice.
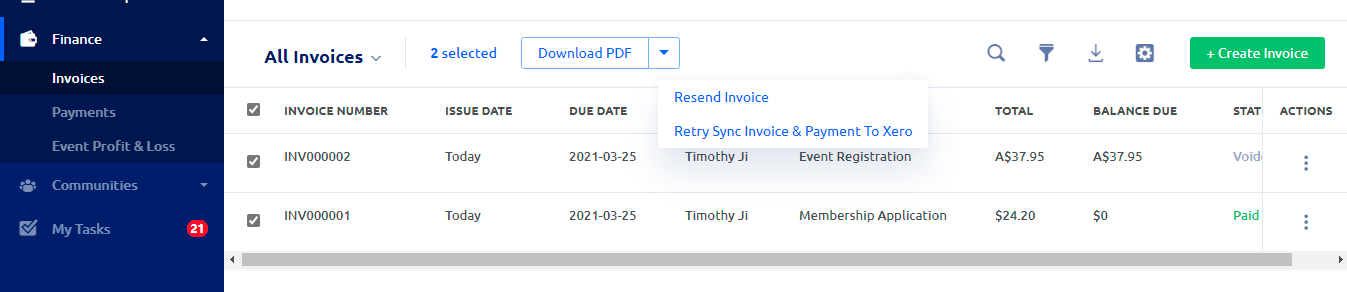
You can also re-check if Glue Up is added as a connected app on Quickbooks.
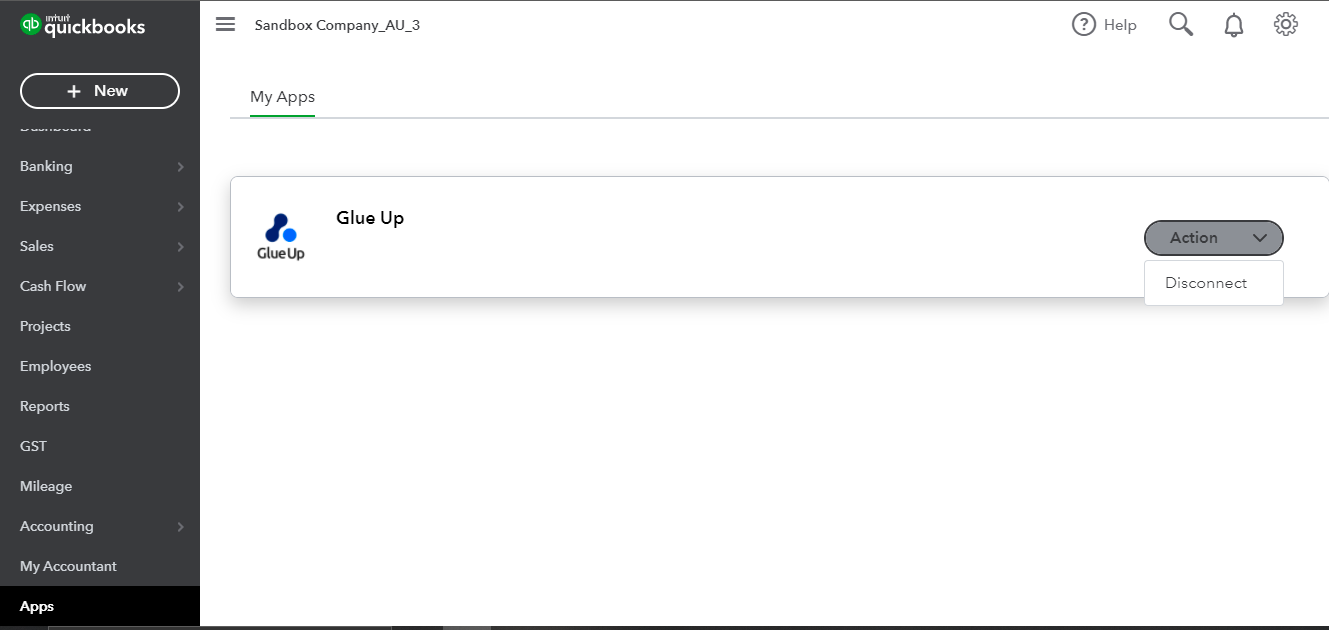
Limitations:
- Invoice updates are not possible after payment is made on QuickBooks.
- Voided invoices on QuickBooks cannot be modified.
- Creating an invoice with an existing invoice number on QuickBooks will result in a failed creation.
- QuickBooks to Glue Up data sync only includes invoice status.
- Payment status sync from QuickBooks to Glue Up only happens after the invoice is fully paid on QuickBooks.
- Unvoiding invoices is not possible
- When merging contacts on QuickBooks side, make sure to do contact mapping on the Glue Up side again.
- Data will not be synchronized if field validation fails (e.g. character limit exceeded).
- QuickBooks only syncs invoices with existing contacts whose status is not Draft or Deleted.
