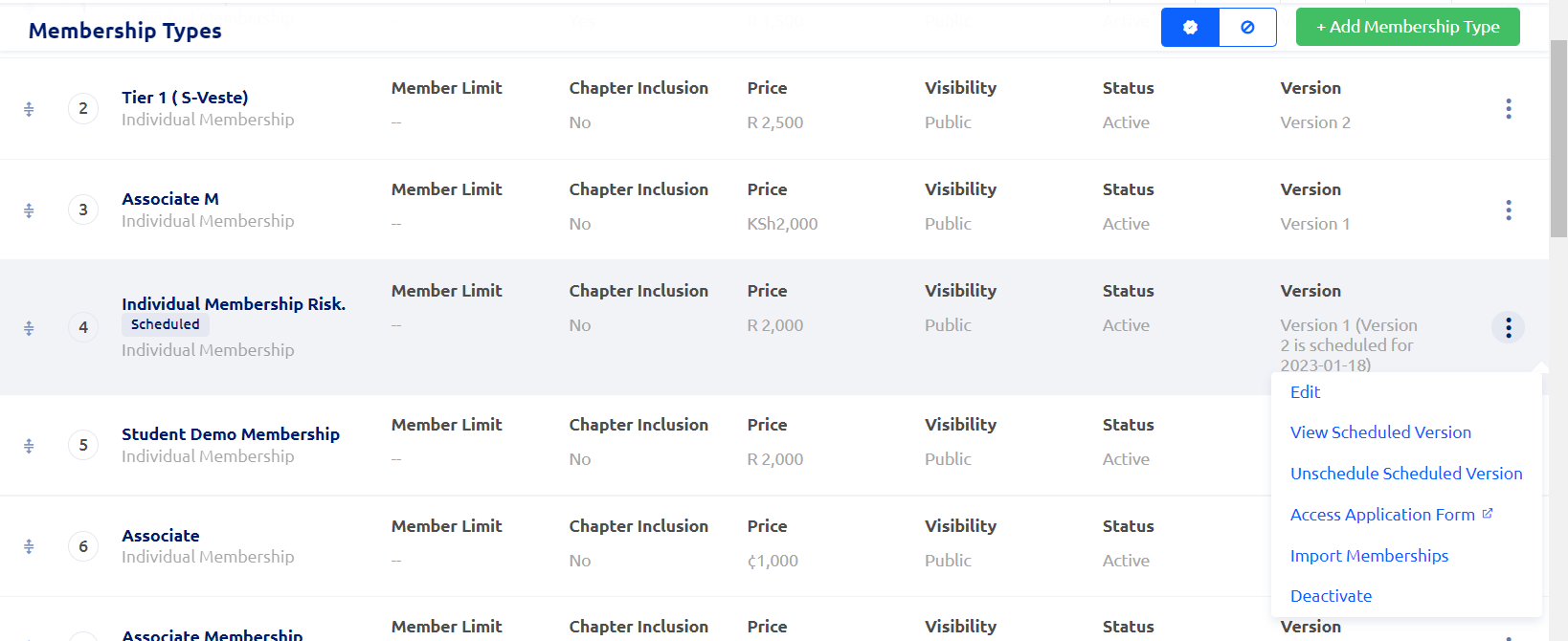Overview
Once a Membership Type is created, some details (e.g., membership duration, price configurations, and member limits) cannot be directly edited. To change or update these details, a new membership-type version needs to be created. Follow the instructions below to learn how to create and implement a new version of a membership type.
How to create a new membership type version
- Click on the gear icon on the top right corner of the admin website, and under Membership Settings, select Membership Types.
- Click on the three-dots icon next to the membership type you would like to update and click on Edit.
- Click on Create New Version.
If a new version has already been created but not implemented, click Edit Version to continue.

Membership Version consists of four sections: New Version Information, New Version Pricing, Activation Rules, Review & Schedule.
New Version Information: Edit the membership duration and the limit on the number of members and additional member add-on purchases as needed. If you want to choose a fixed date on which memberships expire, check the box and select your preferred date.

New Version Pricing:
Add or delete currencies and edit the membership and member add-on prices as needed. Activate or deactivate Prorated Pricing, require payment for the next term, add extra fees, add discounts, and apply taxes.
You can also activate Automatic Recurring Payments, a feature that enables automatic membership fee charges.
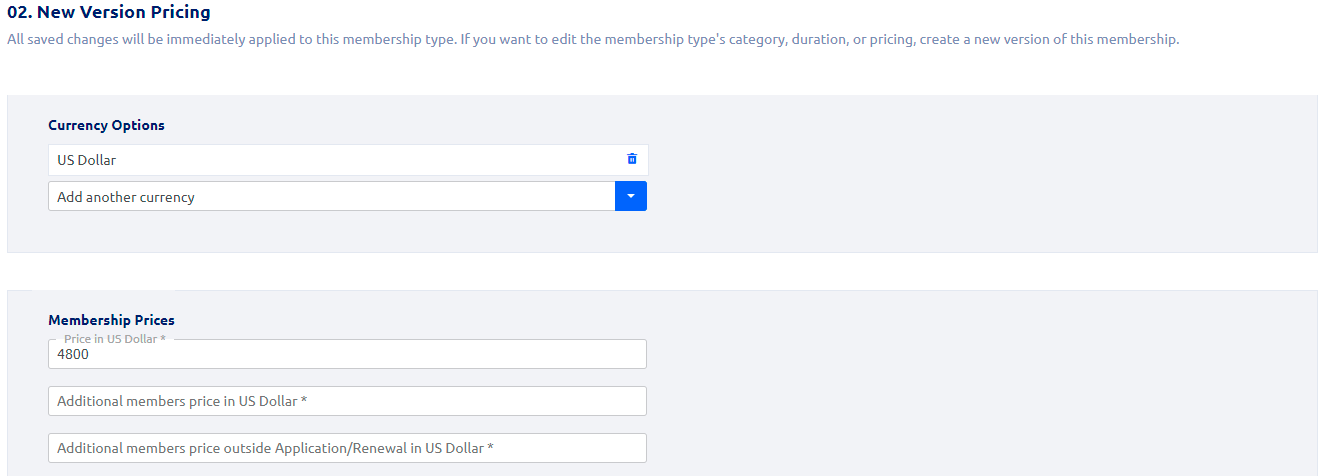
Activation Rules: In this step, you can either schedule to activate the new version on a future date or select “Immediately apply all settings” to apply changes right away.
Make sure to select if the new version applies to the existing applications and renewals in the Workflow Manager.
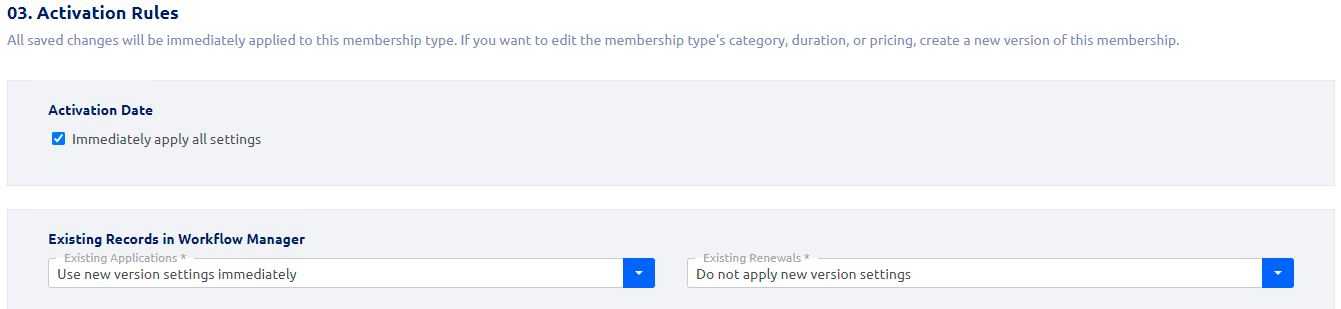
Once you select a version activation date, you need to decide if and when the new version should be applied to the existing applications and renewals in process. For applications and renewals currently in the pipeline, you can choose to apply the new version right away, apply the new version on the selected activation date or not apply the new version at all.
Furthermore, using the separate dropdown menus, select whether you would like to apply the new version to all new applications and renewals immediately or on the chosen activation date.
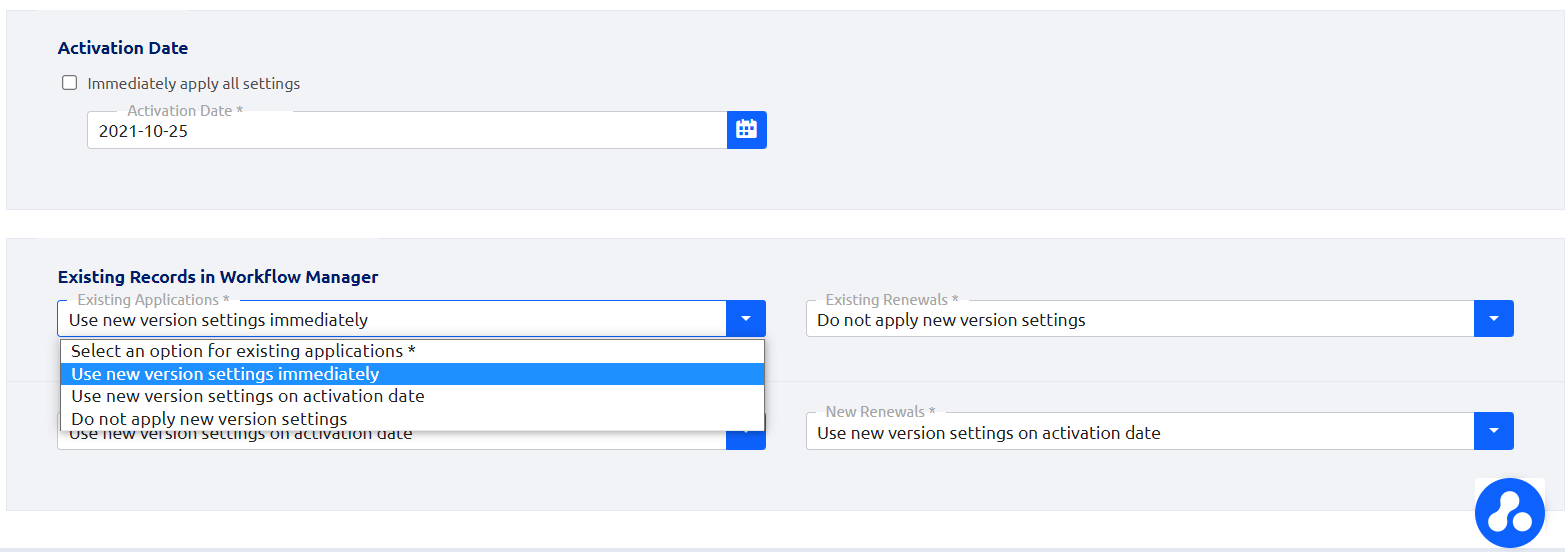
Review & Schedule: Review new version setup before scheduling implementation.
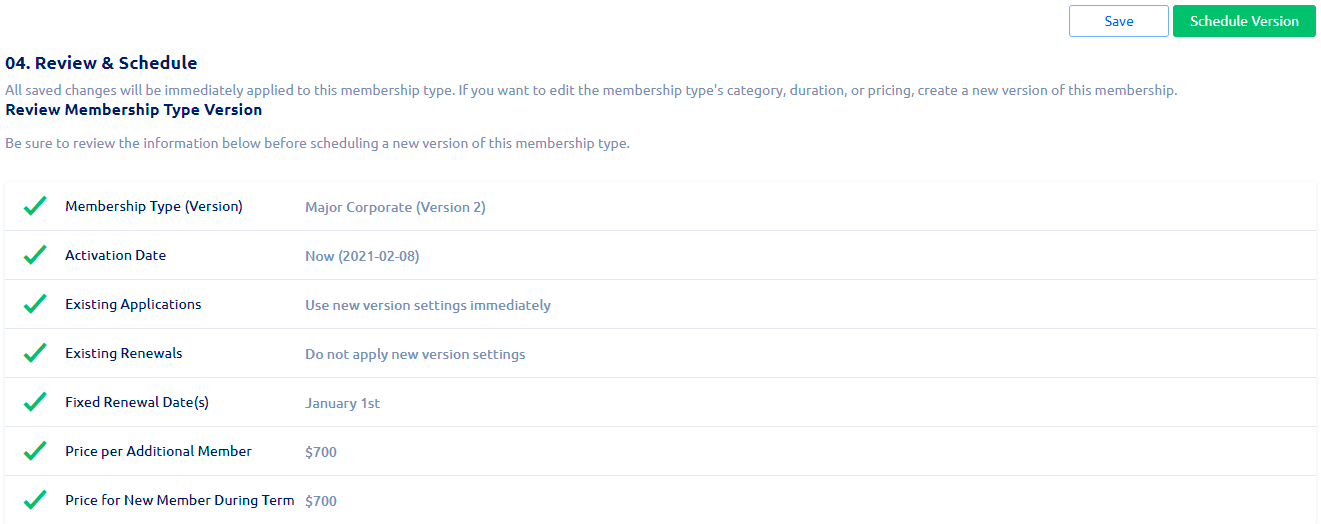
Note: Once scheduled, one can go back and unschedule a Membership.
To cancel, or unschedule, a membership type version before it is applied, click on the action buttons next to the scheduled membership type and select “unschedule scheduled version”.