Sending event invitation and notifications
Once your event is published, you can start inviting attendees and promoting your event. To start, on the ‘Invitation List’ section of the Events Module, click on the ‘+ Add Invitee’ button to add contacts to your invitation list. On the following window, by clicking the ‘Add Individual Contact’ button, you can either search the CRM for contacts or add one manually. By selecting ‘Add Contact List’, you can choose from any contact list already saved in the CRM. Additionally, you can click the down arrow button to upload a list of contacts from an Excel file.
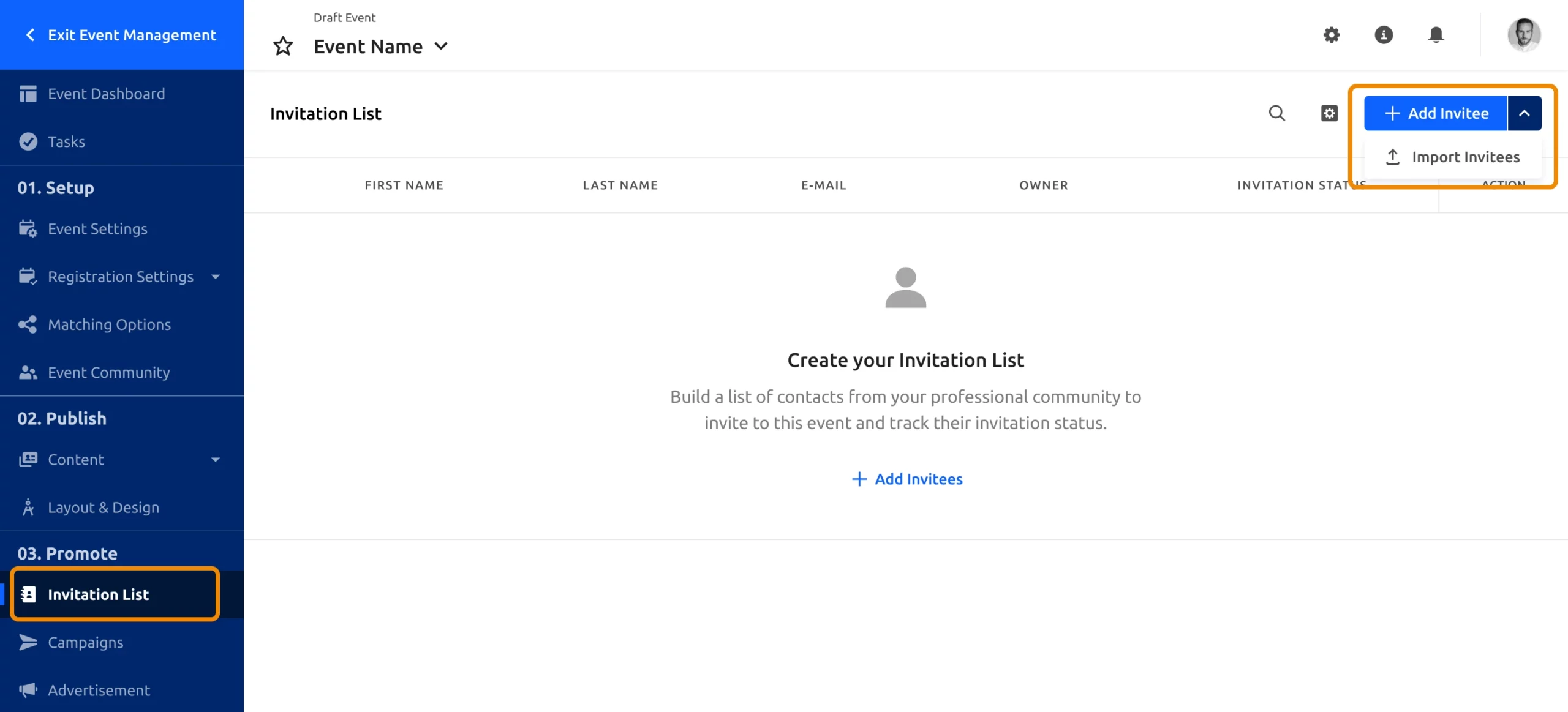
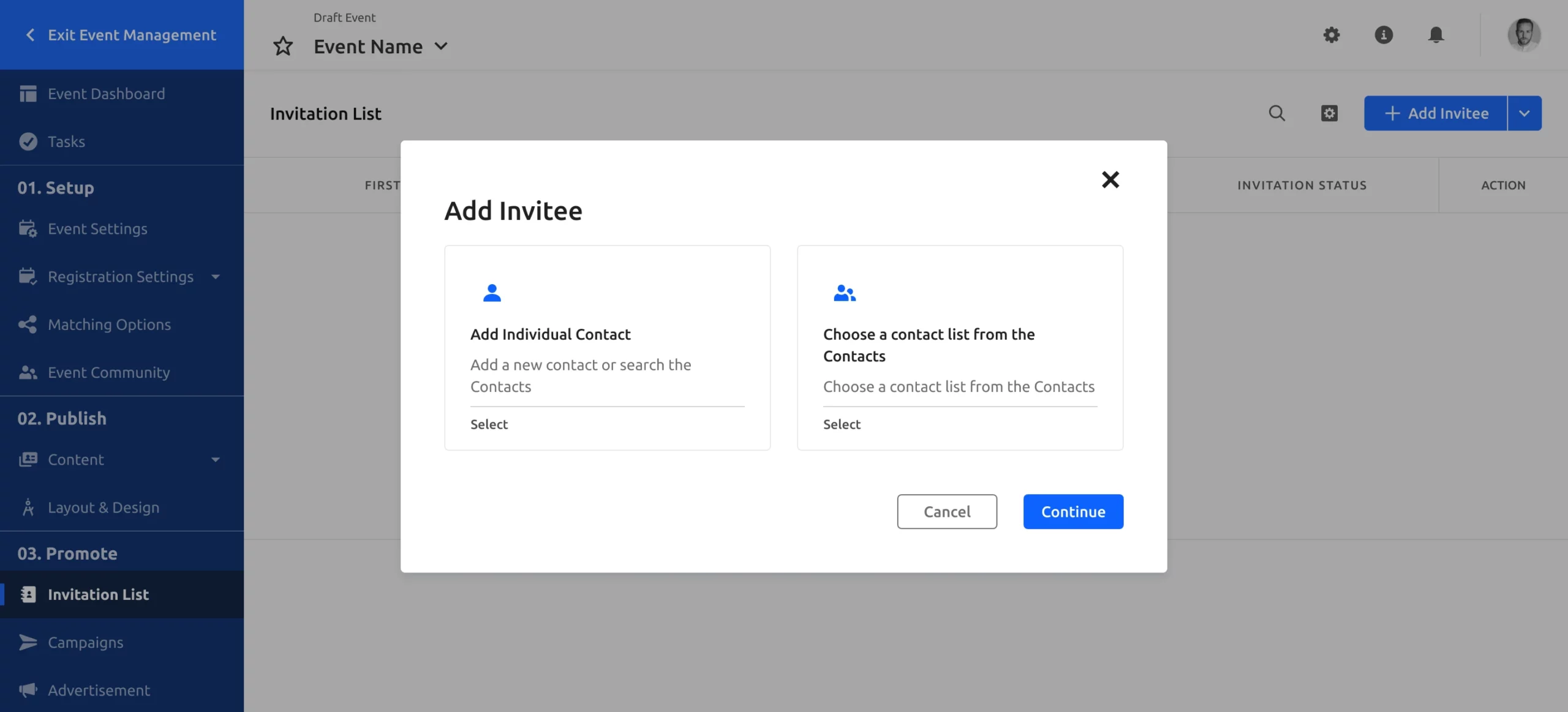
Sorting invitees with the list selector
You can sort the invitees on the invitation list by clicking the down arrow on the top left corner of the page. The list selector defaults to ‘All Invitations’ when you first arrive on the page. Choices on the dropdown menu are:
- All Invitations: This displays all invitees on the invitation list.
- My Invitations: This displays all invitees that you have been assigned as owner.
- Not Sent: This displays all invitees on the list that have not received an event invitation.
- No Response: This displays all invitees on the list that have not accepted or declined an event invitation yet.
- Accepted: This displays all invitees on the list that clicked the ‘I will attend’ button on the event invitation.
- Declined: This displays all invitees on the list that clicked the ‘No’ button on the event invitation.
- Registered: This displays all invitees on the list that have registered for the event.

Managing your invitees
You can click the three dots action button in each row to perform quick actions related to that invitee.
- View CRM Profile: This takes you to the invitee’s CRM profile page.
- Change Owner: This lets you assign the contact to a team member. Changing the owner of an invitee on the invitation list also changes their ownership on the CRM.
- Delete: This deletes the invitee from the invitation list.
Quick-access icons:
- Search: Click the magnifying glass icon to search for invitees quickly.
- Export: Click the export icon to download all contacts included in your search.
- Show/Hide Columns: Click the show/hide icon to customize what information to see on the list. Default fields include first name, last name, email, company name, owner, invitation status, date created, phone number, and position.

Sending a campaign to your invitation list
When your invitation list is ready, you can create and send an event campaign email by going to the ‘Campaigns’ section of the Events module. On this page, you can view all draft, scheduled, or sent campaigns. Click on the ‘+ Add Campaign’ button to create a new event campaign. In the following window, you need to choose if you would like to send an event invitation or event notification.
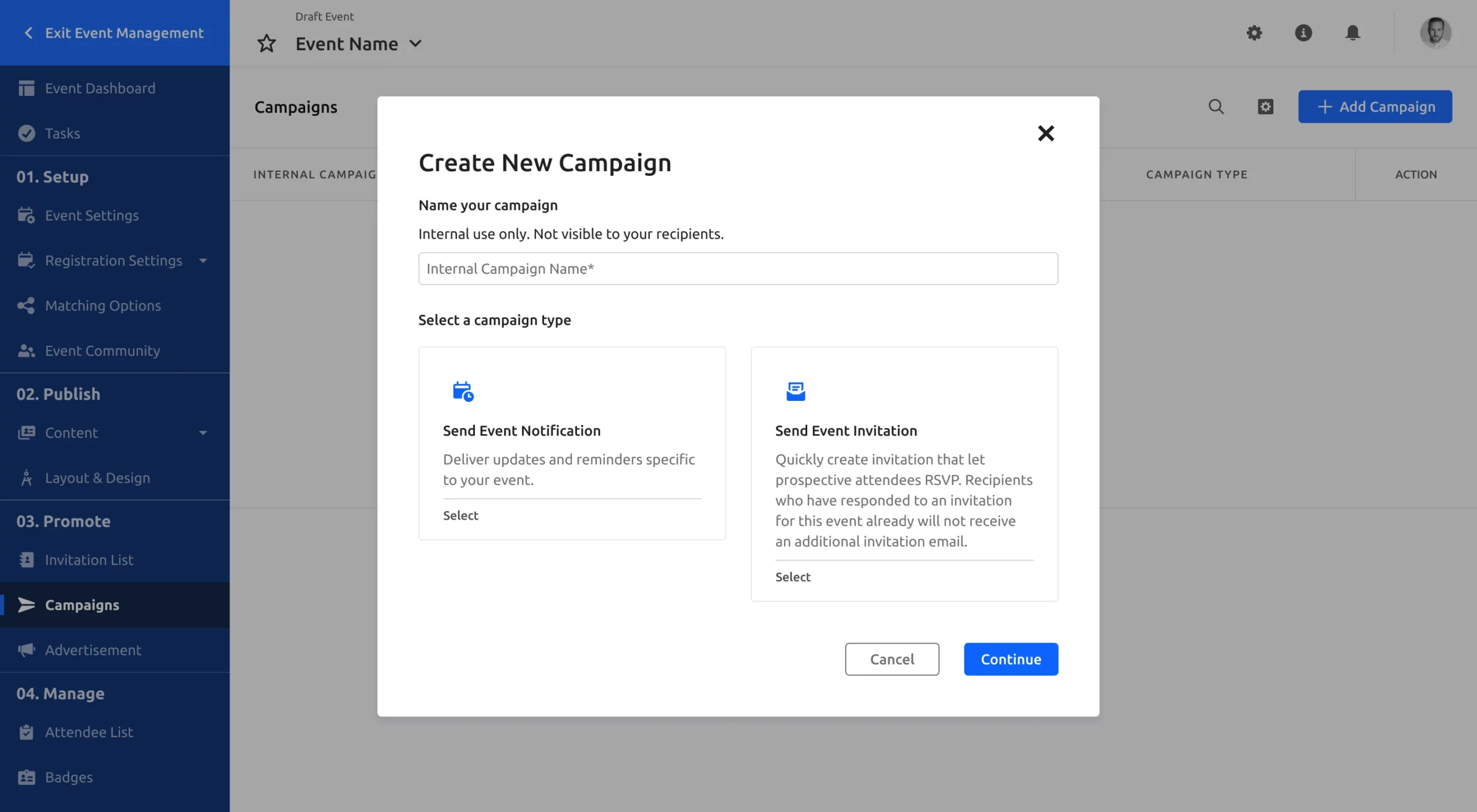
Event Invitation vs Notification
Invitations can be sent once per contact (email address). All responses to event invitations will automatically appear on the ‘Invitation List’ within the event. If you would like to follow up with a contact that has already received an event invitation once, do so by sending an event notification. You can send out multiple event notifications for each event.
An ‘Event Invitation’ includes RSVP buttons, i.e. “I will attend” or “No”.
Event campaigns can also include event headers, summaries, speakers, and sponsors. These items are not available in regular email campaigns.
If you would like to learn more about creating an email campaign, click here.
