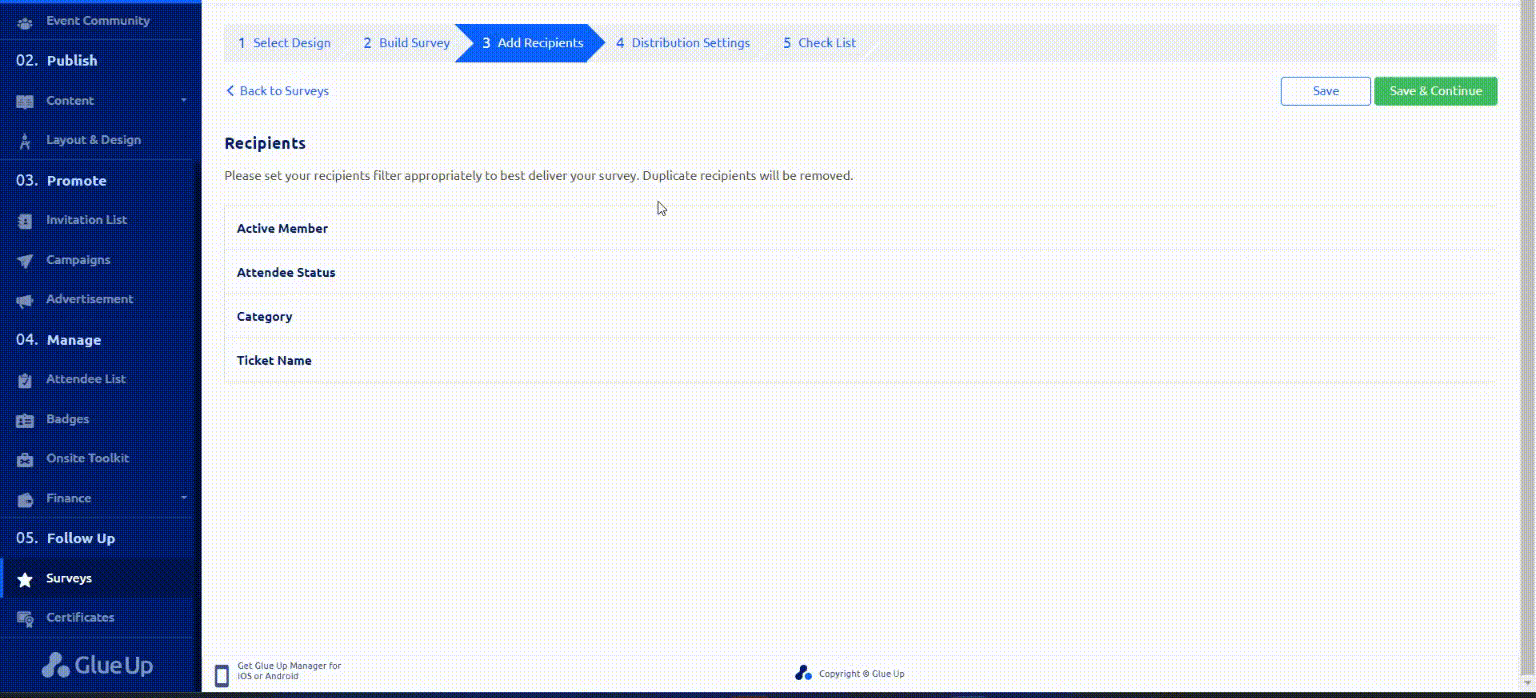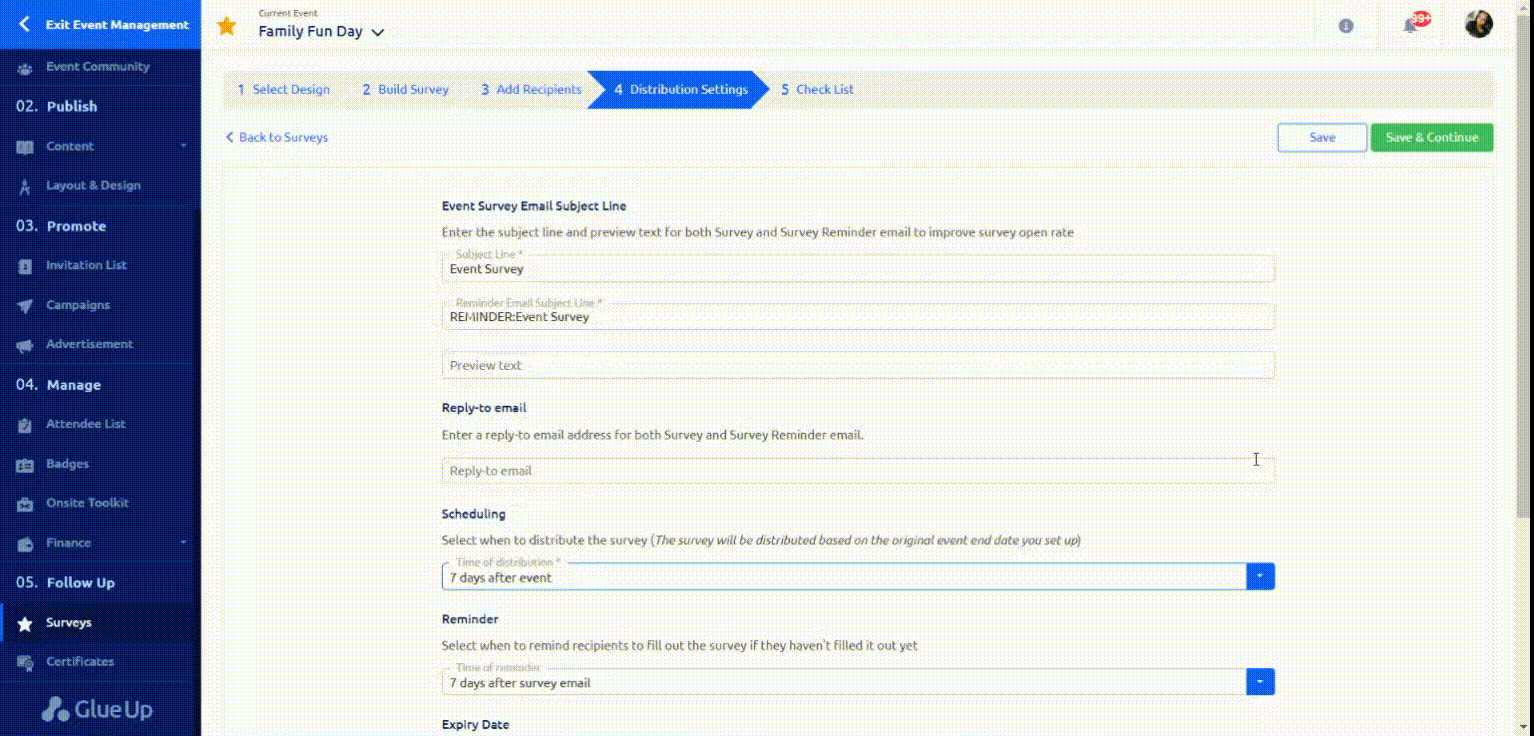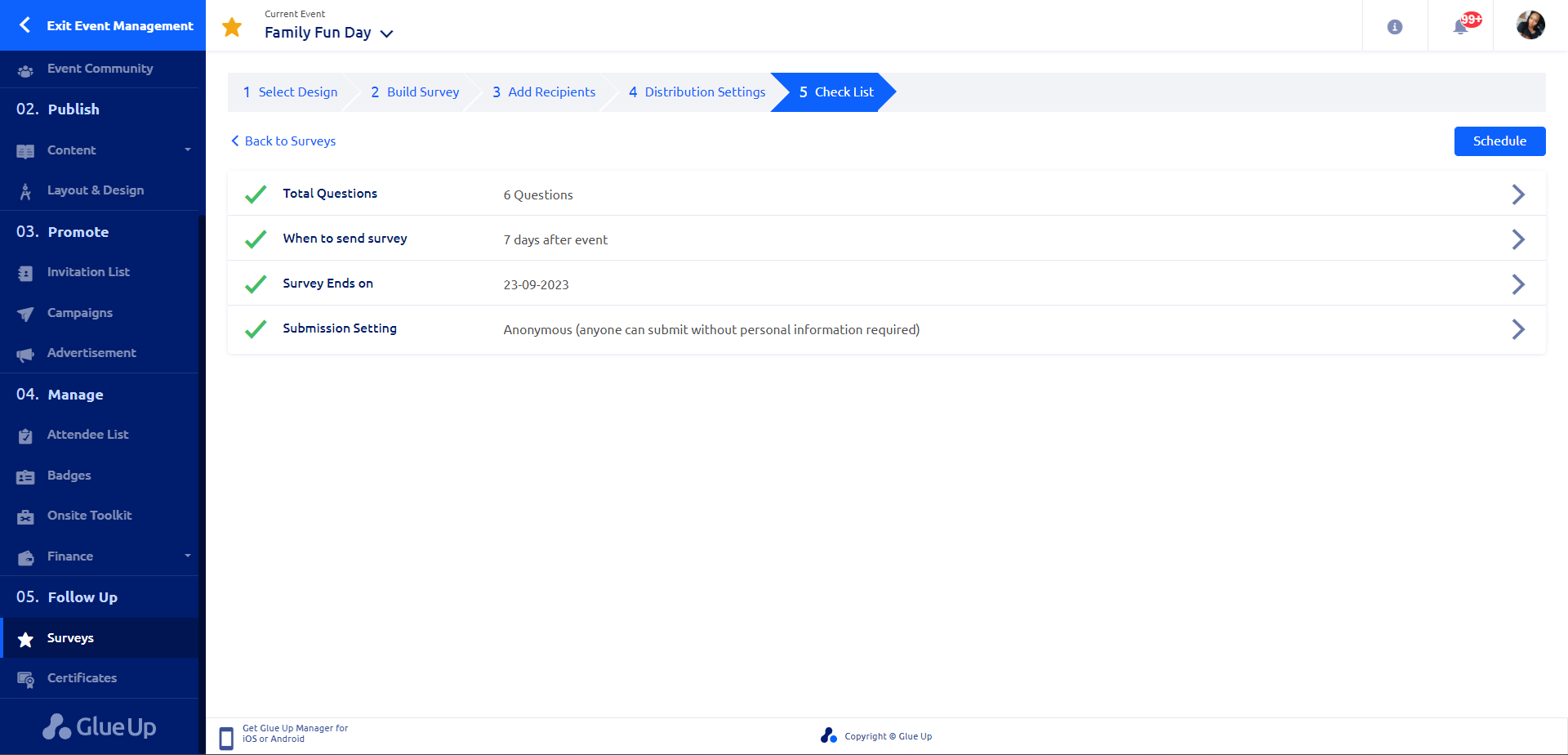Introduction
Conducting surveys is an essential part of event management, allowing organizers to gather valuable feedback and insights from attendees. In this article, we’ll walk you through the process of creating event surveys on the Glue Up platform.
Important;
- You can send/schedule a maximum of 3 surveys per event
- You can send out event surveys before, during, or after the event
- You cannot schedule a survey if the event date and time are not set up
- You can choose to close the survey anytime
Step 1
Create event and choose survey type
To get started, log in to your Glue Up account and navigate to the Follow up section of your event. Here, you’ll find the option to create an event.You can select templates available for a pre-event survey, a post-event survey, or even draft your custom survey. Select the survey type that aligns with your event goals.
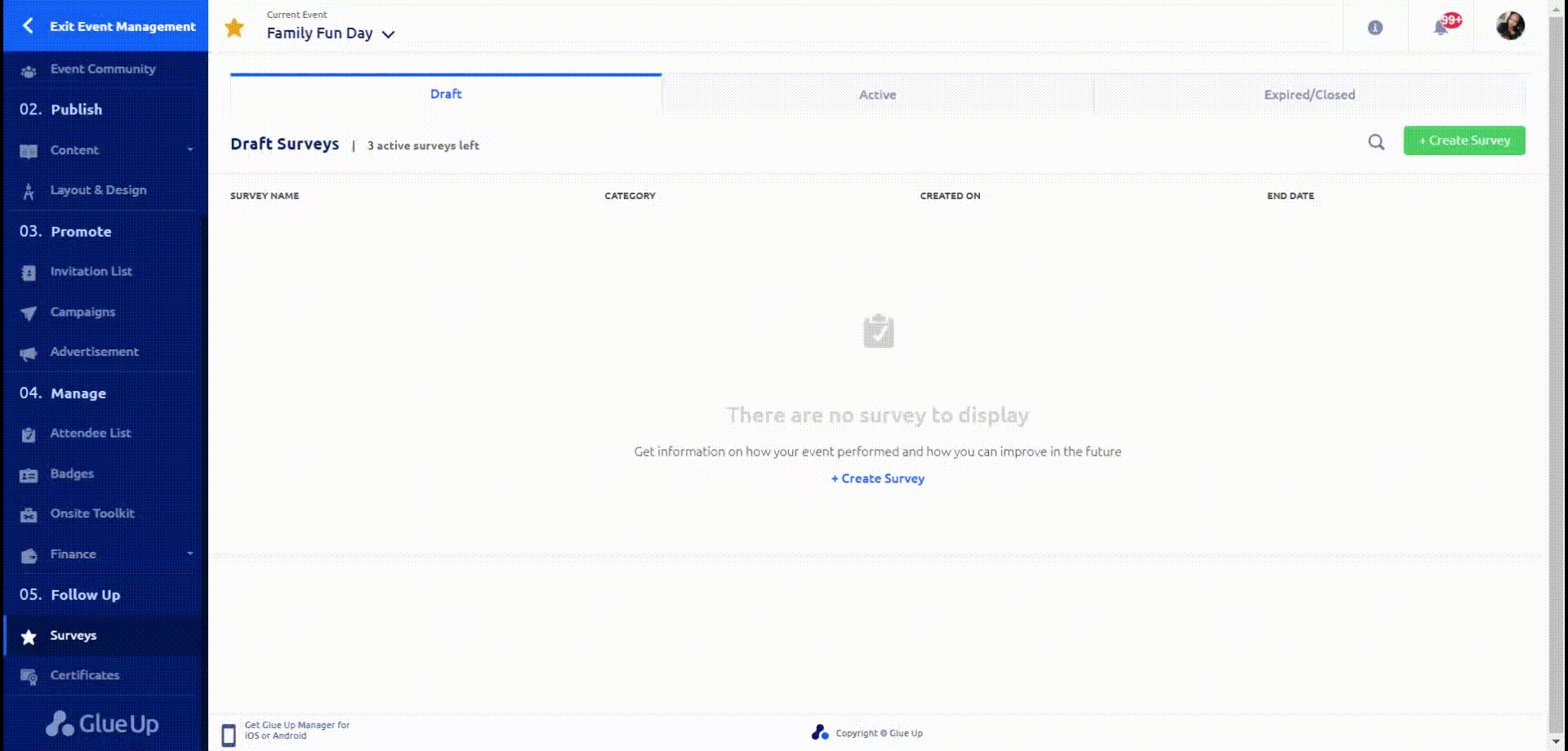
The pre event surveys help to better understand attendee preferences, customize event to better meet the needs and interests of attendees, ensure a seamless and comfortable experience for attendees and gauge the anticipated level of engagement and satisfaction.
The post event surveys enable the event organizer to evaluate if the event meet it’s objectives, to collect feedback from attendees regarding their experience, the relevance of the content covered and if it delivered value in addition ot identifying areas of improvement.
Step 2
Build Survey Content
Depending on the type of survey you choose, Glue Up offers pre-populated templates for both pre-event and post-event surveys. These templates come with ready-made questions to streamline the survey creation process.
The custom fields enable you to create various question types such as multiple-choice, open-text, or rating scale questions. After designing your survey, don’t forget to preview it and save your work.
Step 3
Add recipients
To ensure your survey reaches the right audience, you need to specify who will receive it. You can target specific groups which includes active members, attendees with different statuses, or individuals in various categories like attendees, sponsors, speakers, exhibitors, and more. You can also filter by ticket name, ensuring your survey reaches the intended recipients.
Step 4
Distribution Settings
Customize the distribution settings for your survey to make it more effective. Start by entering a subject line and preview text that will grab the recipient’s attention. You can also set up a reply-to email address and schedule the survey to be sent out up to 7 days after the event, giving attendees time to reflect on their experience.
Additionally, you are able to send reminder emails within a 7-day window after the initial survey email. Set an expiry date for the survey to limit responses, and choose whether you want responses to be anonymous or not, depending on your data collection requirements.
Step 5
Review and Checklist
Before finalizing your survey, take a moment to review all the sections to ensure they are filled out correctly. Double-check your survey questions, recipient lists, and distribution settings. Once you’re satisfied that everything is in order, click the “Submit” or “Send” button to send out your survey.
Survey Statuses
- For active surveys, administrators can monitor real-time responses, view participant feedback, and generate reports for comprehensive data analysis. They can also share active surveys with targeted audiences via email, social media, or embedded links to maximize participation.
- Draft surveys allow users to create and customize surveys before launching them, enabling them to fine-tune questions and design. They can also collaborate with team members to refine survey content.
- Expired surveys, once their designated time frame has passed, offer the opportunity to access and export collected data, ensuring that valuable insights are not lost.
Visit this article to learn more on how to access Survey reports.