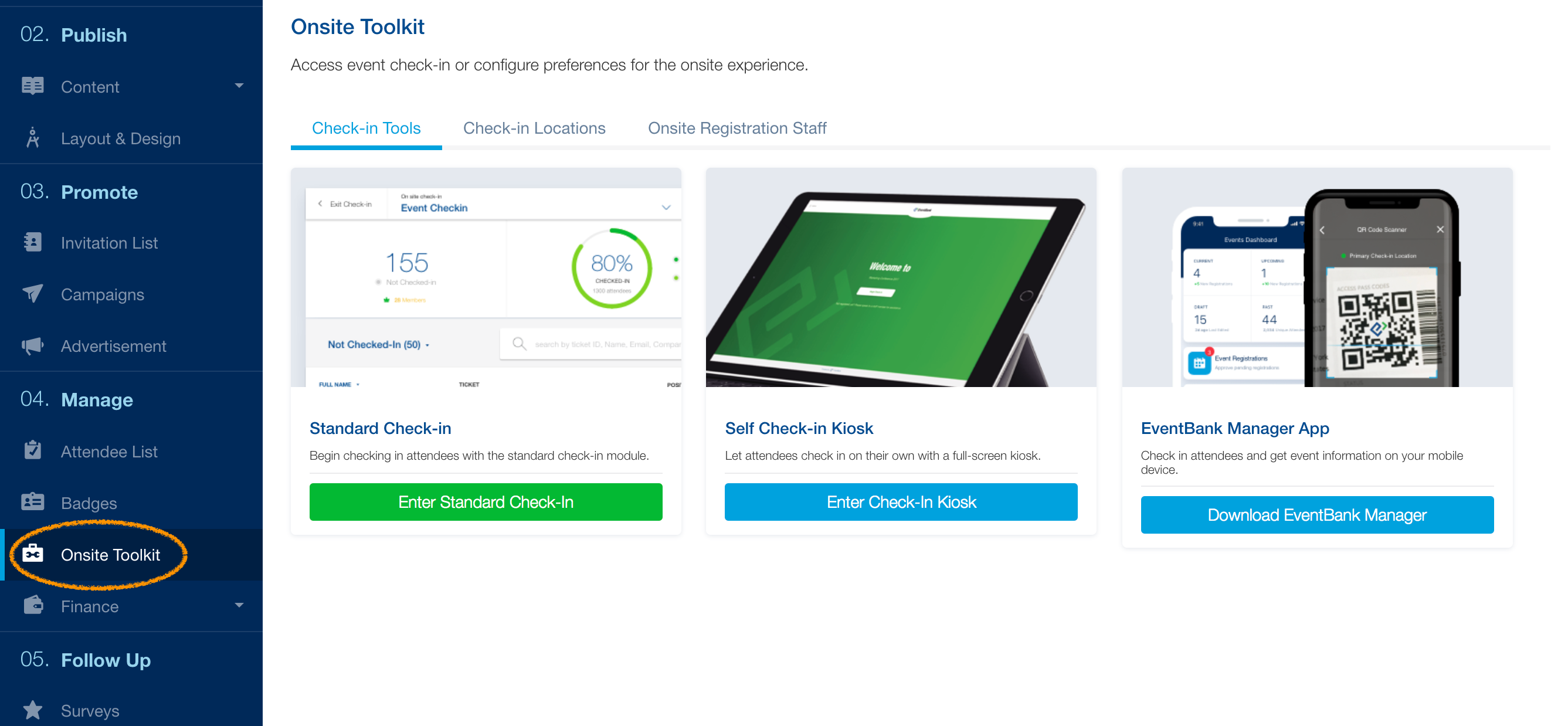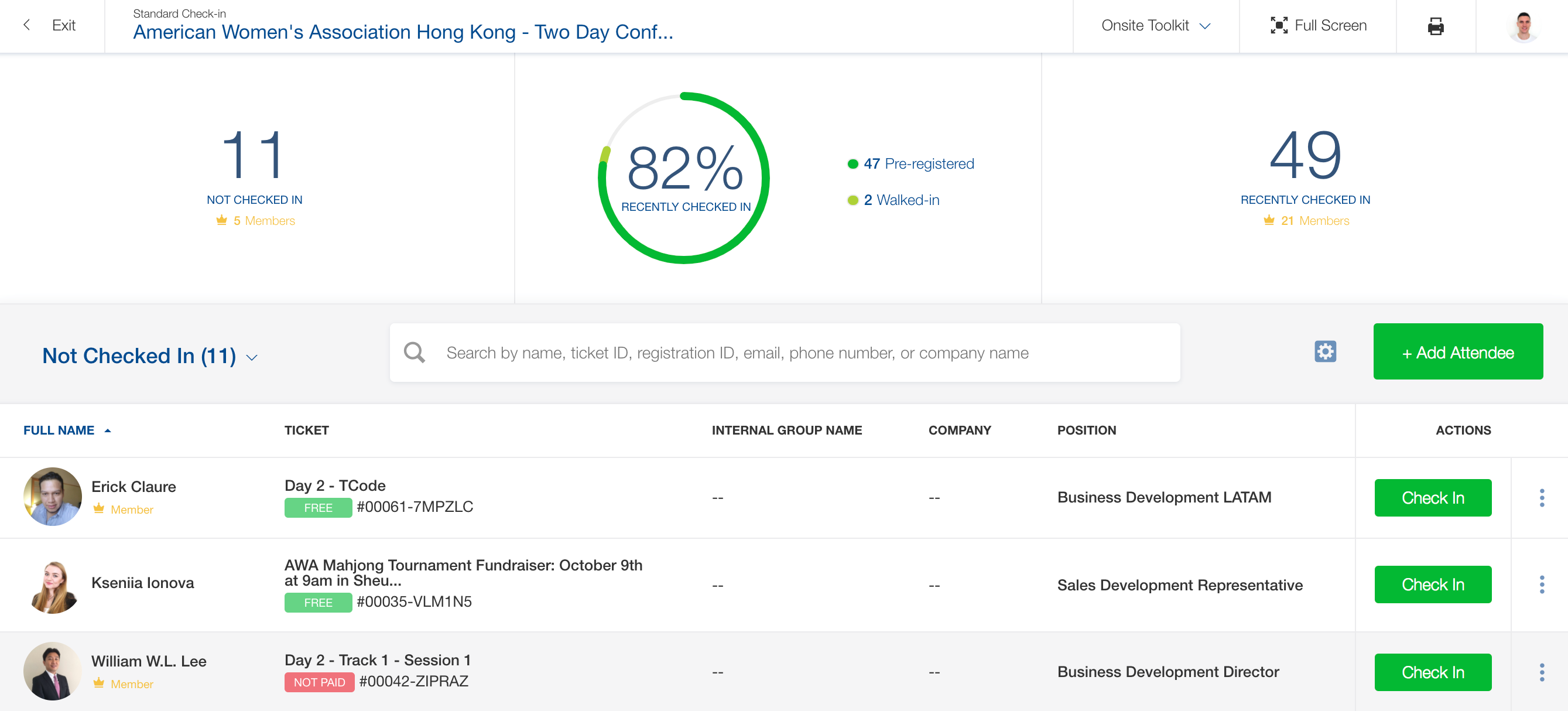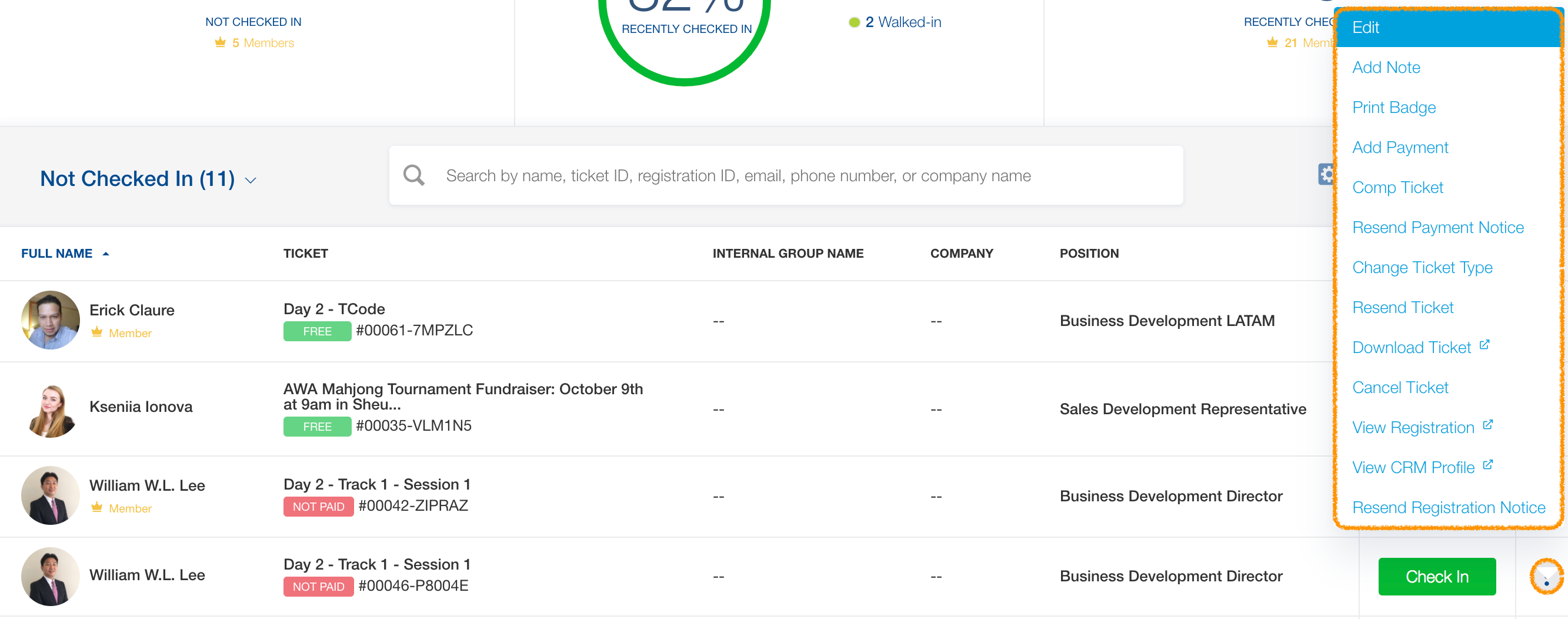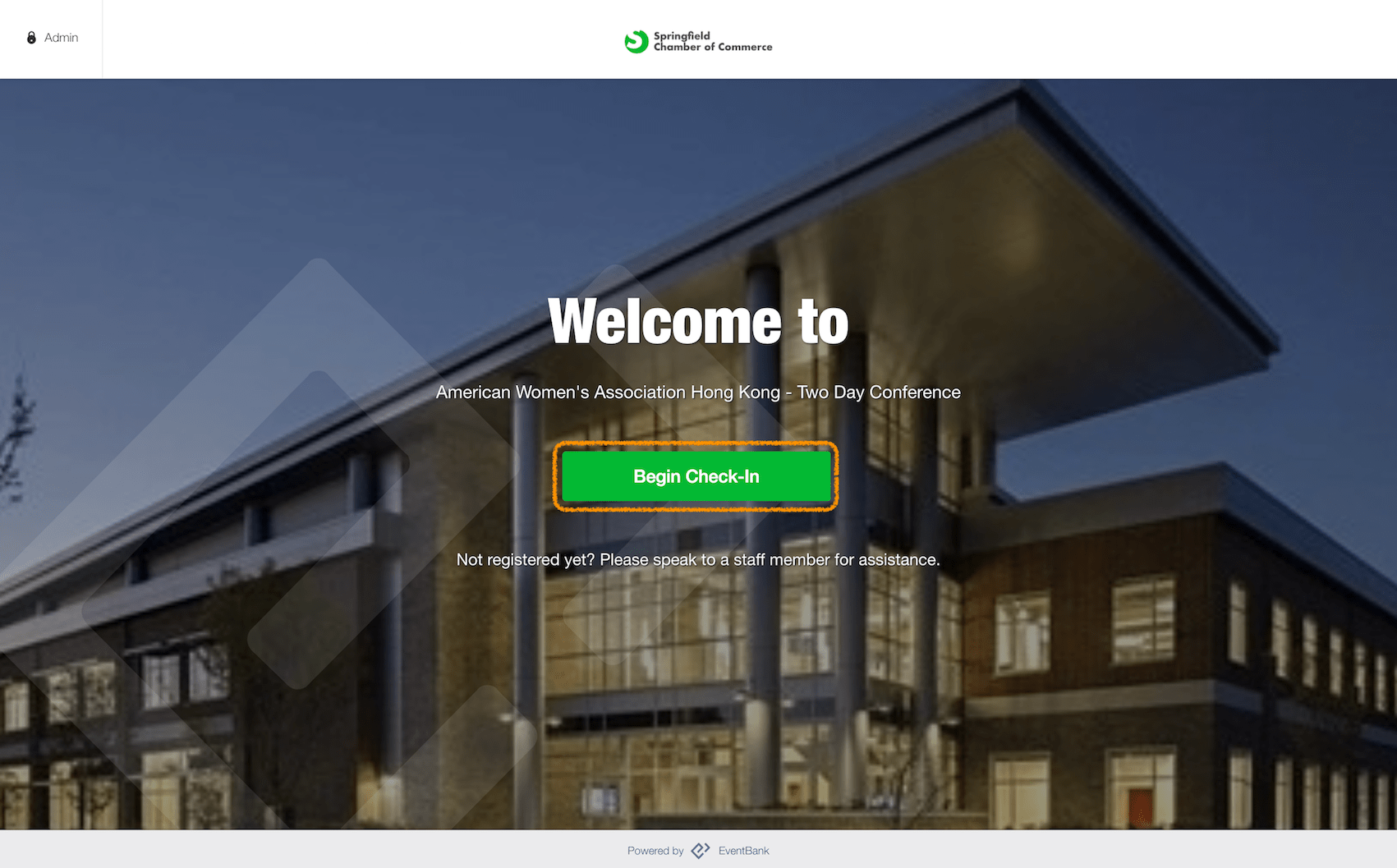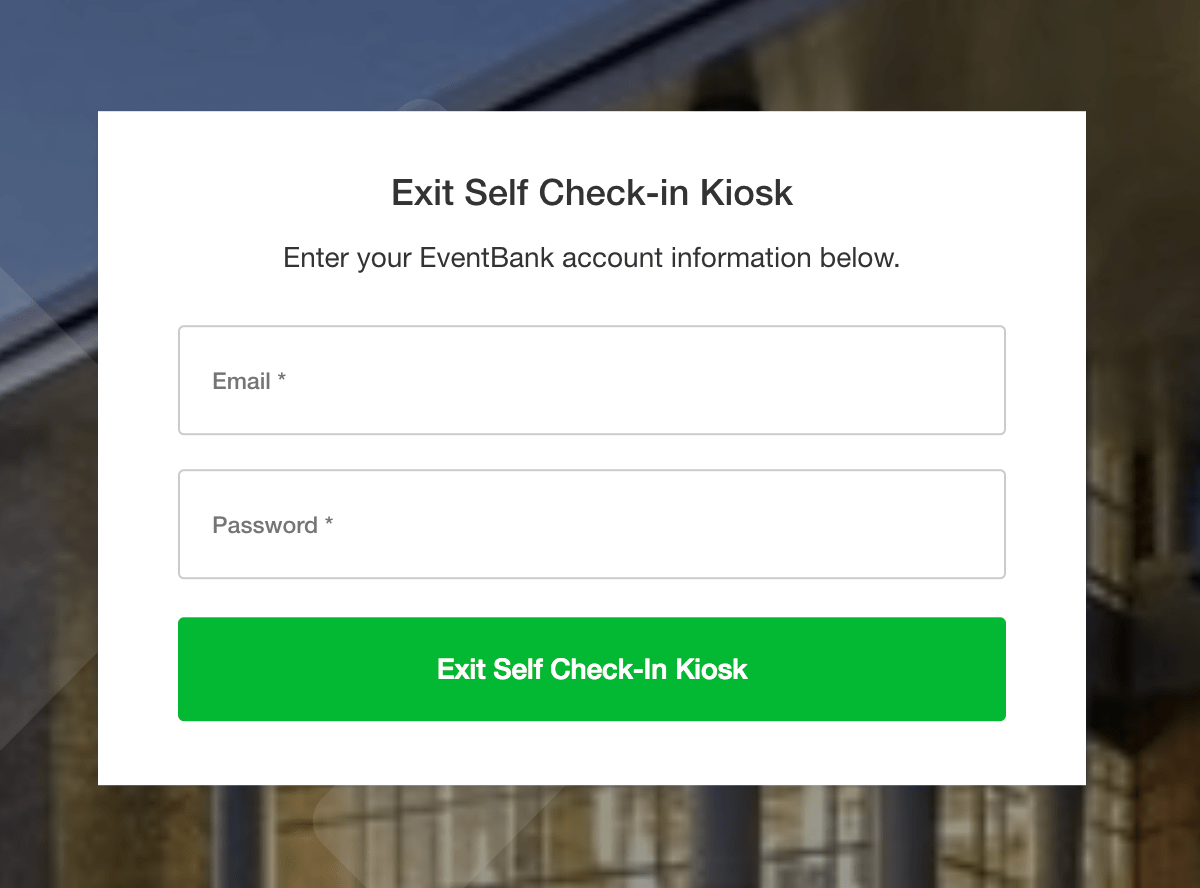Começando o processo de check-in
Quando seu evento começar, você precisará determinar como fazer o check-in dos participantes. Todas as opções de check-in estão disponíveis na seção “Kit de check-in no local” do módulo Eventos. As opções de check-in incluem o processo de check-in padrão, terminais de auto check-in ou o aplicativo Glue Up Manager.
Usando o check-in padrão
Vá para a seção Kit de check-in no local do módulo Eventos e clique no botão Inserir check-in padrão, para iniciar o processo normal de check-in. A tela a seguir permite que você, os membros da sua equipe, ou uma equipe temporária do evento, ajudem no check-in dos participantes.
Pesquisar participantes e gerenciar a exibição na recepção
Clique na caixa de pesquisa para localizar os participantes por nome, ID do ingresso, e-mail, número de telefone ou nome da empresa.
Você também pode clicar no ícone da engrenagem, para personalizar a exibição na recepção, mostrando ou ocultando as informações. A tabela pode ser classificada por campos padrão ou seus campos personalizados de inscrição.
Inscrições no local podem ser feitas clicando no botão + Adicionar participante. Preencha as informações do participante na janela pop-up conforme solicitado. Você pode verificar automaticamente os visitantes do evento marcando a caixa de seleção “Fazer check-in automático deste participante” na janela pop-up.
Dica: se um participante já estiver no módulo de Contatos de sua organização, você pode usar a caixa de pesquisa de informações do participante para adicioná-lo.
Classificando participantes por local de check-in
As opções de local de check-in, localizado acima do painel superior, permite alternar entre os diferentes locais de check-in. O local de check-in principal será selecionado por padrão.
Classificando participantes por status de check-in
O seletor da lista de participantes permite filtrar participantes de acordo com o status de check-in. Os status de check-in incluem:
- Não foi feito check-in: Exibe todos os participantes que não fizeram check-in.
- Todos os inscritos: Exibe todos os participantes inscritos, independentemente de terem feito check-in ou não.
- Check-in realizado: Exibe todos os participantes que já fizeram check-in.
Ações rápidas no perfil do participante
Na tela principal da subseção Check-in padrão da seção Kit de check-in no local, você pode clicar no botão Check-in do participante para fazer o check-in de uma pessoa em um evento. Você também pode executar ações rápidas relacionadas a um participante clicando no ícone de ação de três pontos. Ações rápidas incluem:
- Editar: permite que você edite as informações de registro do participante;
- Adicionar observação: Isso permite que você adicione um comentário no cadastro do participante;
- Imprimir crachá: permite imprimir um crachá no local para o participante. Saiba mais sobre como fazer o design do crachá aqui;
- Adicionar pagamento: adiciona um pagamento à inscrição do participante;
- Ingresso cortesia: o ingresso torna-se gratuito e o status do pagamento é marcado como “cortesia”;
- Alterar tipo de ingresso: altera o tipo de ingresso adquirido pelo participante;
- Reenviar aviso de pagamento: reenvia um aviso de pagamento por e-mail para o participante;
- Reenviar ingresso: reenviar o ingresso por e-mail para o participante;
- Ver registro: se precisar verificar todos os detalhes do participante, isso o levará à página de registro do participante;
- Cancelar ingresso: permite cancelar o ingresso do participantes.
Além disso, se você clicar no meio de uma linha, um painel lateral direito aparecerá com uma visão geral das informações de perfil do participante. Este painel também oferece itens de ação como Check-In, Editar, Adicionar observação, Imprimir crachá, Adicionar pagamento, e o ícone de três pontos (botão de ação) dá acesso a todas as outras opções.
Opções de mudanças no kit de check-in no local
O menu do kit de check-in no local, localizado acima do painel superior, permite alternar entre as diferentes opções de check-in. Você pode transformar seu dispositivo móvel, como um tablet ou celular, em um terminal de check-in automático, gerenciar locais de check-in ou ajustar as configurações da equipe de eventos temporária (consulte o artigo aqui).
Usando o terminal de auto check-in
A função de terminal de check-in permitirá que os participantes façam o check-in por conta própria em um em um computador ou tablet. Vá para a seção Check-in no local do módulo Eventos e clique no botão Inserir terminal de check-in para começar.
Primeiro, configure suas preferências de check-in, incluindo configurações de câmera para QR codes de acesso e opções de pesquisa ao localizar registros de eventos. Se você só precisa de um dispositivo de auto-check-in, clique em Iniciar modo terminal completo. Se quiser configurar um terminal adicional, siga as instruções do lado direito da tela.
Importante: quando o modo terminal for iniciado, a tela do seu dispositivo será bloqueada. Você pode clicar no botão “Admin”, localizado no canto superior esquerdo da tela, para sair, mas um membro da equipe do evento deverá inserir suas informações de login para sair.
Pesquisando inscrições no evento
Os participantes podem pesquisar por si mesmos digitando as informações solicitadas na caixa de pesquisa, de acordo com suas preferências de configuração do terminal.
Se a câmera estiver ativada, os participantes podem escolher escanear seu passe de acesso ou Glue Up QR code, clicando no botão Iniciar leitura. Se os participantes optarem por usar a função de pesquisa, os resultados da pesquisa serão exibidos. Clique no botão verde de Check-in, confirme sua seleção e vá para a tela de confirmação. O terminal de check-in automático retornará à tela de pesquisa principal após aproximadamente 10 segundos.
Observação: um membro da equipe pode verificar a identidade dos participantes ao usar o recurso de terminal de check-in.