Managing individual and corporate membership profiles
Learning how to effectively manage your organization’s individual and corporate memberships, is a key step in getting the most out of the Glue Up membership solution. The membership management module is designed to help you conveniently collect, track, update and save all of your member’s information.
In this article, we will walk you through the different functions available in the module, and how to use them.
Adding a membership application
In the main screen of the Membership module’s > Membership section, click the +Add Member button to start a new membership application for a member. You can also do this by going to the workflow manager > applications + Add application.
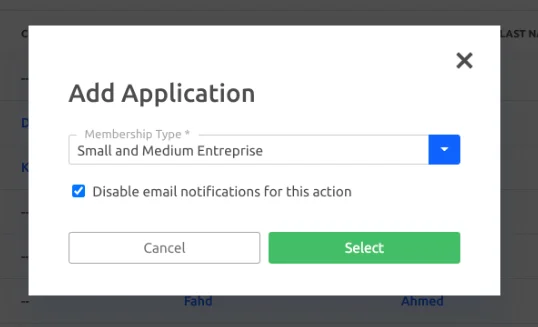
When adding any member, you add them as an applicant, and therefore you will need to complete the corresponding steps required for the membership type. If you do not want the member to receive automated system emails for the application, please make sure to check ‘disable notification email for this action’ as you go enter in the application details.
If the new member is already entered into your existing contacts, search for the name/email of the contact or company and Glue Up will autofill any details from their existing contact into their application. You can also manually enter the member application form details on their behalf; all mandatory fields must be filled out to complete the application. Click ‘Create’ to add the new member application. The member will then appear as an application; if you would like to activate their membership and have their application details filled out completely, an action button to activate their membership will be available within the member profile top banner.
Editing and navigating membership profiles
In the main screen of the Membership module’s Members section, click on the name of a member to enter their membership details.
From the member profile, you will have access to the following actions (see above screenshot tabs):
- Quick actions: These include: Add note (notes will appear on the timeline), Add New Task (Tasks will appear for the assignee and assigned team member under Task manager), Edit Profile and Change Owner (Owner is the team member the member has been assigned to).
- Activities tab: Use the Activities tab to view all of the information for a specific membership, including the membership type, start date, end date, and owner. All these actions can be updated directly without sending notifications, or having to force the renewal. Every member-related activity will be recorded on the activity timeline (system emails, renewals, payment, member invited, etc.).
- Membership details: You will find all details from the membership application here (corporate membership application form for Corporate memberships / Individual membership application for individual memberships).
- Members tab: (only for corporate membership – see below)
- Finance details: Information about any related financial transactions can be found in the Finance Details tab. This includes any existing invoices (paid or unpaid) or renewal information. If an invoice block is displayed, you can click the three dots icon to edit, email, or download the invoice as a PDF, to add a payment, or comp the order. If the invoice is already paid, you can also click View Payments to review payment details.
- Action button (three vertical dots icon): You can either Cancel the membership or force the renewal by using the action button. (This is useful if you wish to make changes before the membership has reached the natural expiration time as defined under the membership type.)
- Export icon: Next to the action button, the export button allows you to export member details to Excel.
- ‘Members’ tab: (Available for corporate memberships only.) Here, you can browse members who belong to a corporate membership. In order to have access to member benefits, they must use the email listed under this tab. You can accomplish the following tasks under this tab:
- ‘Add New Member’ button – Enter the first name, last name and email for the new member. An automated invite will be sent to their email.
- ‘Transfer Primary Member’ – Change the person in charge of managing the corporate membership.
- ‘Increase member limit’ (if limit is set under the corresponding membership type) – This will allow you to add additional members to a corporate membership if their organization has reached their membership maximum.
- Green badge: If you see a green badge next to a user name, the user has registered a Glue Up account with this email (they have a login and has set their own password).
- Crown with star: If you see this icon, this indicates the primary member – he/she is the only member that can edit company details, manage renewals, add/remove members, or switch the primary member role to someone else.
Browsing members and sorting them with the list selector
You can sort members in the main screen of the Membership module’s Members section by clicking the down arrow that is part of the list selector. The list selector defaults to Active Members when you first arrive on the main screen. List selector options include:
- Active Members: This displays all active members in the member database.
- All Members: This displays all members in the member database including members with inactive memberships (expired or cancelled). This extremely useful if you cannot find a member under active members.
- My Active Members: This displays all active members that list you as the member “owner”.
- Expired Members: This displays all members that have expired memberships.
- Smart Lists: If you filter members in the Membership module, you can save your filtered list as a smart list. After you save a smart list, it can be used to sort members as an option in the list selector. Click here to learn more about creating a smart list.
Managing members with quick-access icons: You can also use any of the quick-access icons to manage the main member screen. Quick-access icons include: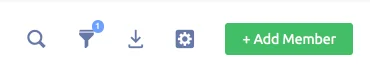
- Search: Click the magnifying glass icon to quickly search members.
- Filter: Click the filter icon to narrow your search results.
- Export: Click the export icon to download all members included in your search or filtered list to an Excel file.
- Show/Hide Columns: Click the show/hide icon and select Manage displayed columns to customize your table display.
Fast actions for member entries: In the main screen of the Membership module’s Members section, you can click the three vertical dots icon (action button) besides your desired member to perform fast actions related to that member:
- View Membership Details: This will take you to the member’s associated membership profile.
- View Contact Profile: This will take you to Contacts module, and find more information for this member, like details related to events, campaigns, etc.
- Change Owner: This lets you assign the member to one of your team members. That team member will be called the member’s “Owner”.
- Resend Invitation Email: If they have not yet activated their member profile, you can resend the invite.
Managing multiple members simultaneously: In the main screen of the Membership module’s Member section, select the check boxes next to the members you wish to edit together. Group actions will appear at the top. Click the Change Owner button at the top of the main screen to assign all selected members to a specific team member, or click the down arrow next to the Change Owner button to select the option to resend member invitation emails to all of the checked members at the same time.
