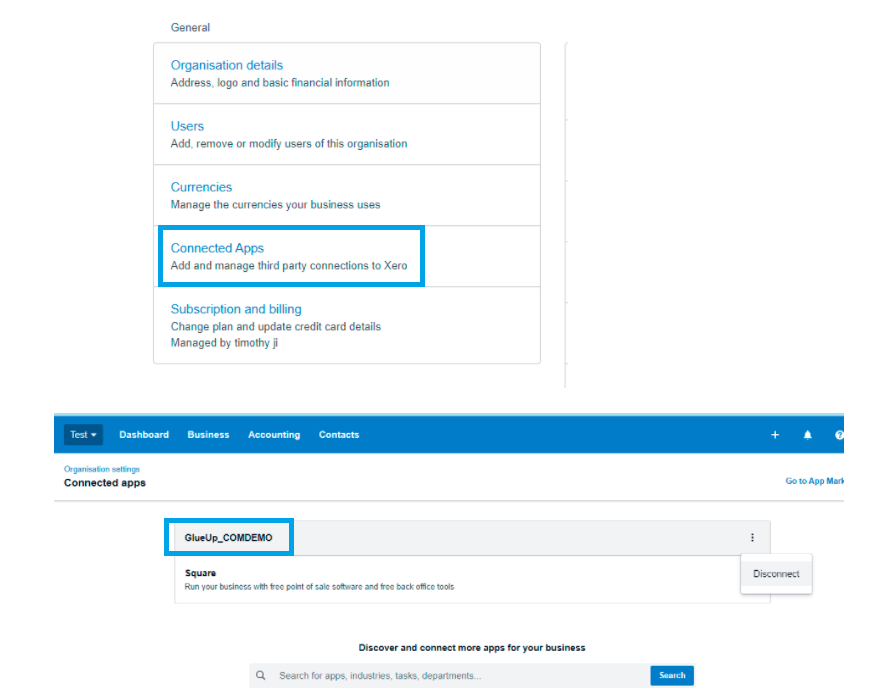You can integrate your Glue Up account with Xero’s accounting software using a powerful, yet easy-to-use integration to auto-sync your invoices.
About Xero
Established in 2006, Xero is a web-based accounting system designed for small and growing businesses. Xero helps you to manage invoices & payments and generate a plethora of accounting reports providing instant visibility to your financial position.
Similar to Glue Up, Xero is also a SaaS company so their solution is completely web-based and can be accessed from any device with an active Internet connection. Xero’s robust accounting features are complementary to Glue Up’s Finance Module and enable organizations to view their cash flows, transactions, and account details from any location.
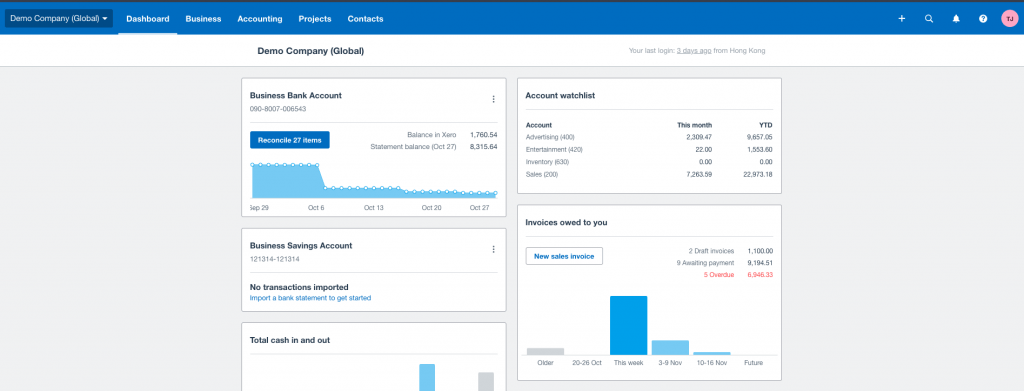
Setting up and testing the Xero Integration
- Before you can set up the integration, you will need to have a Xero account.
- Ask your Customer Success Manager to enable this feature in your Glue Up account. If you are not sure who your Customer Success Manager is, you can send an email to support@glueup.com to request Xero Integration for your Glue Up account
- Once enabled, navigate to Organization Settings and then to Integration Settings.
- In Integration Settings click the “Connect Xero” button to get the authentication from Xero. Make sure your Glue Up account’s system time zone is the same as your Xero account’s time zone

- Log in to your Xero account, and you will be redirected back to your Glue Up account where you can then complete the integration setup.

- Check if you have enabled “Generate invoices for orders automatically” in Other Settings – Finance Settings.

- Check if you have added the correct taxes in Other Settings – Finance Settings.

- Check if the taxes were applied to membership types and event payment options.
- Check tax rates on your Xero account. To add, edit or delete taxes Go to Accounting – Advanced – Advanced Settings – Tax Rates.

Setting Up Payment, Account, and Currency Mapping
If you want to establish a regular synchronization between your Glue Up and Xero accounts, you will need to set up the below mappings. Please take special care about the tax rate on Xero finance account already applied:
- Payment
- Account
- Currency
For Payment mapping, you will need to identify the account to be used for payment. Payment will not be synchronized if no Xero account specified.

In the Xero side, you can set up the account in the Account list page [https://go.xero.com/GeneralLedger/ChartOfAccounts.aspx].
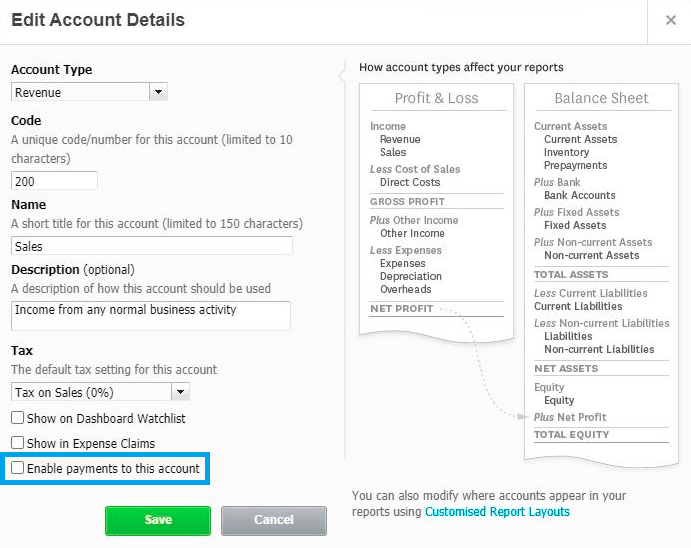
For Account mapping, you will need to set up the origin of your invoices.

- Custom Invoice or Custom Invoice Item
- All Event Registration Invoice
- Special Event Registration Invoice
- Special Event Ticket Registration Invoice
- All Membership Application Invoice
- All Membership Extra Member Purchase Invoice
- All Membership Renewal Invoice
- Special Membership Type Application Invoice
- Special Membership Type Extra Member Purchase Invoice
- Special Membership Type Renewal Invoice
- Special Membership Type All Invoice
The next step is to match these different types with the corresponding item in your Xero account. You can assign an account to a specific ticket and membership type, or you can assign the same account to all ticket or membership types.
If you can’t find a suitable match, you can create a new one in your Xero account and then return back to your Glue Up account and click the sync button to try to match it again.

ℹ
Note: Please, note that if you map each event separately, events that only have complimentary tickets will not appear in the mapping.
For currency mapping, click “Sync Currency” and all the currencies from your Xero account will be synced. If you need to synchronize more currencies, please change your currency settings in Xero.

Check if the currencies chosen in Membership Types and Event Payment Options do exist on your Xero account.



Once the setup is done, trying creating an invoice and wait for some time.
How Does the Integration Work
Your Glue Up Invoices data will be synchronized once per hour (from Glue Up to Xero: every **:00 clock time) and it will push Glue Up Invoices to Xero, syncing all the data below:
- Invoice Number
- Invoice Date
- Invoice Due Date
- Invoice Currency
- Invoice URL
- Contact First Name, i.e.: John
- Contact Last Name, i.e.: Snow
- Contact Email Address
- Contact Phone Number
- Contact Number
- Contact Name
- Billing Addresses
- Line Items
- Item Description: for example Item Description Or Item Type Or Invoice Origin Or Just ”Item“
- Item Unit Amount
- Item Quantity
- Item Discount Rate
- Item Tax Amount
- Payment Date
- Payment Amount
To see the Glue Up invoices that were synced, click “Go to Glue Up_COMDEMO” to open the invoice in your Glue Up account.
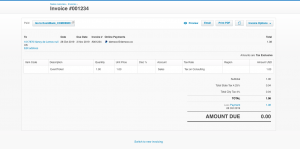
It will sync only if:
- Mappings are set up correctly
- Invoice is not deleted
- Invoice has a number and related contact created
Pull Invoice Status Change from Xero
We have a scheduler running every hour (from Xero to Glue Up: every **:45 clock time) that will check for status of your invoices in Xero and pull corresponding data. This “pull” will only include invoices created in your Glue Up account.
Information that will be pulled from your Xero and then updated inside your Glue Up account includes Invoice Status and Payment status.
Existing Limitations of the Glue Up & Xero Integration
Due to some differences in the platform architecture between Glue Up and Xero, there are some limitations in the integration:
- Invoice update is forbidden after it’s paid on Xero
- Attachment on Xero cannot be deleted on Glue Up side
- Voided invoice on Xero cannot be modified
- Payments on Xero cannot be modified, can only be created or deleted
- If an invoice number already exists on Xero, invoice creation with the same invoice number will fail
- Data sync from Xero to Glue Up only includes the status
- Payment status sync from Xero to Glue Up only happens after the invoice is fully paid on Xero
- Invoices cannot be unvoided
- The company name on the invoice cannot be more than 255 characters and must not contain colon (:), tab (\t), or newline (\n) characters
What if the synchronization failed or how to synchronize old invoices?
Go to Finance – Invoices, choose the invoices, click Retry Sync Invoice & Payment To Xero or do the same for each invoice.

You can also re-check if GlueUp_COMDEMO is added as a connected app on Xero.