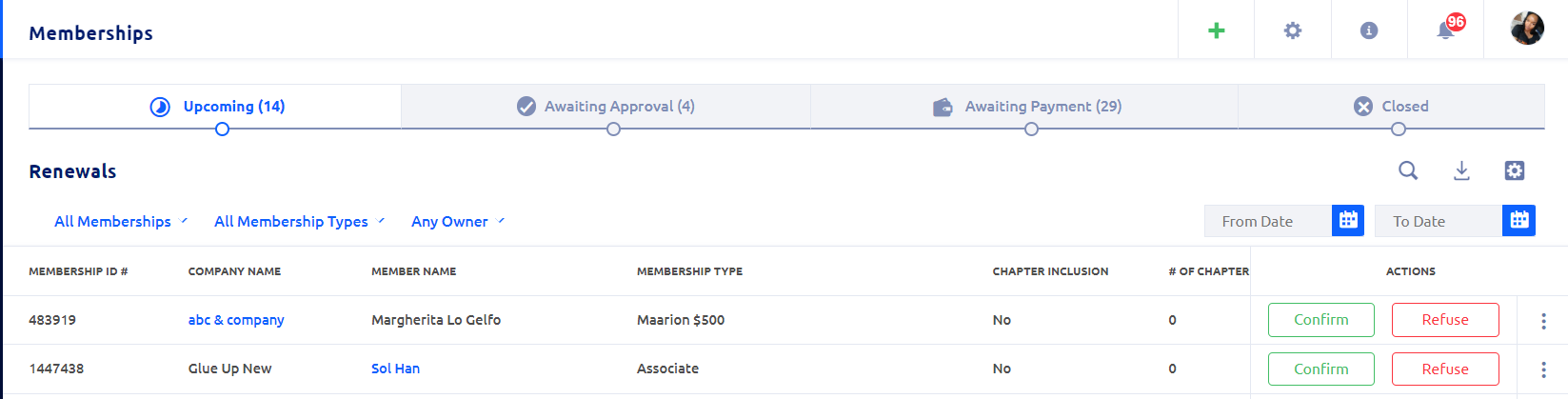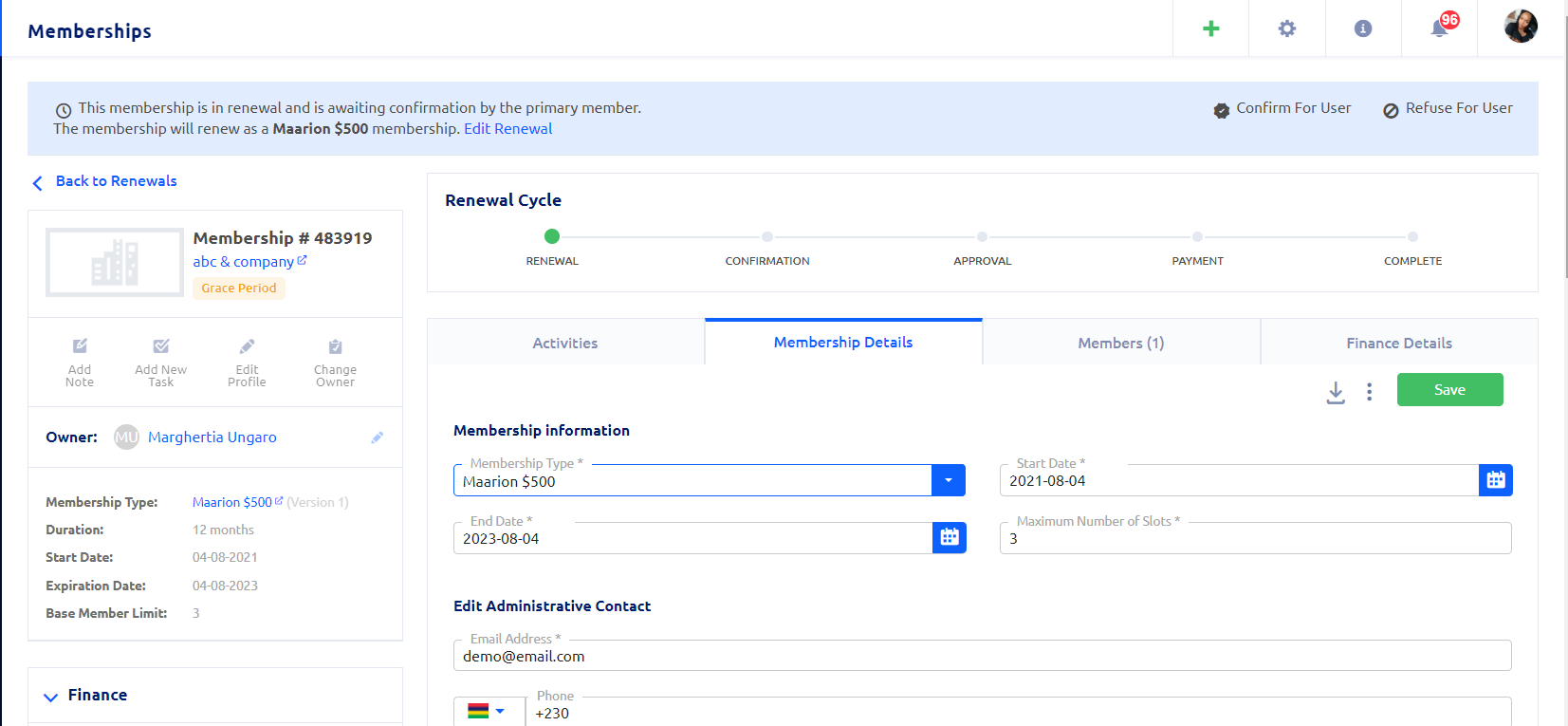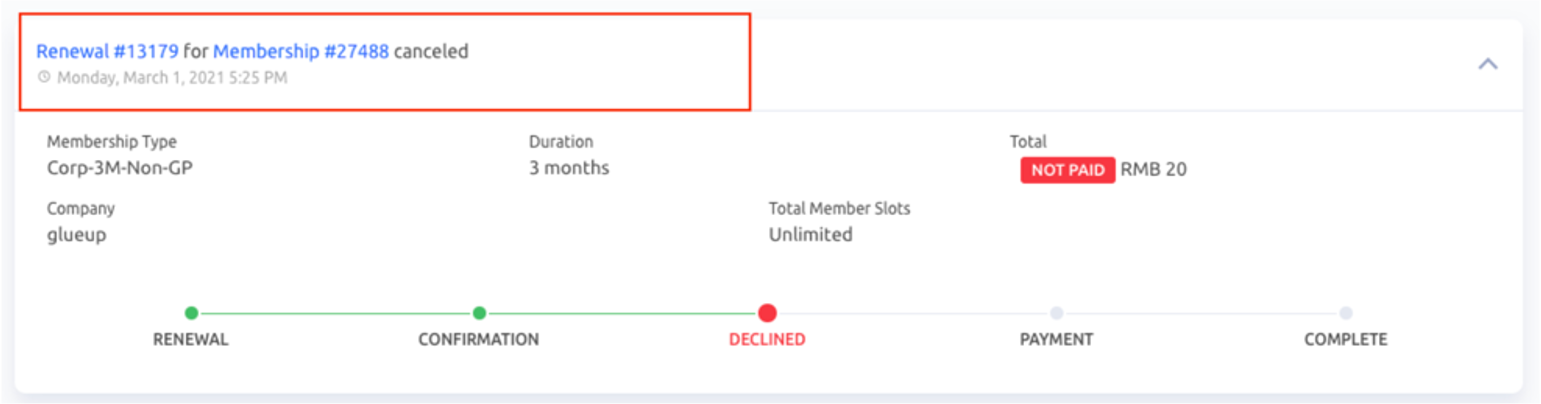Processing membership renewals
Your organization’s membership renewals can be managed in the Renewals subsection of the Membership module’s Workflow Manager. The Workflow Manager can be accessed in the left sidebar navigation menu.
Managing and tracking membership renewals
Membership renewals are tracked according to renewal status and are sorted into tabs. These status tabs appear in accordance with your organization’s preferences selected in the Membership Type Settings subsection, Workflow Settings. Renewals status tabs include:
- Upcoming Tab: all memberships that will expire soon. By default, memberships within 30 days of expiration will be displayed (this can change if you edit your membership types settings).
- Awaiting Approval Tab: all renewals awaiting organization approval.
- Awaiting Payment Tab: all renewals awaiting payment.
- Closed Tab: This tab contains all completed, refused, and declined renewal items.
The actions to move them to the next step will appear on the right, in the above screenshot ‘confirm’ or ‘refuse’. Note that when you get into each respective member, a shortcut to each action that can be taken will appear on a top banner (see below screenshot), from which you can update the member renewal status.
Renewal workflow: Auto cancel membership
Please note, that there are three scenarios, in which, if nothing happened in specific time duration, the system will auto cancel the Renewal:
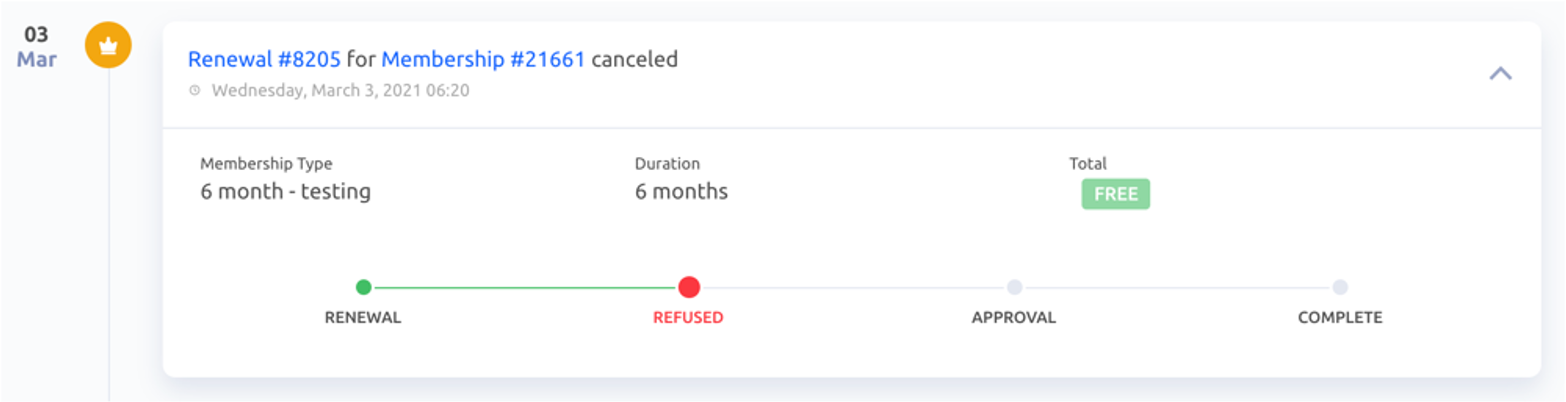
Members are now able to Rejoin the membership
If nothing happens in the previous 3 scenarios, and Membership is auto canceled, the expired member will see the «Rejoin» button:
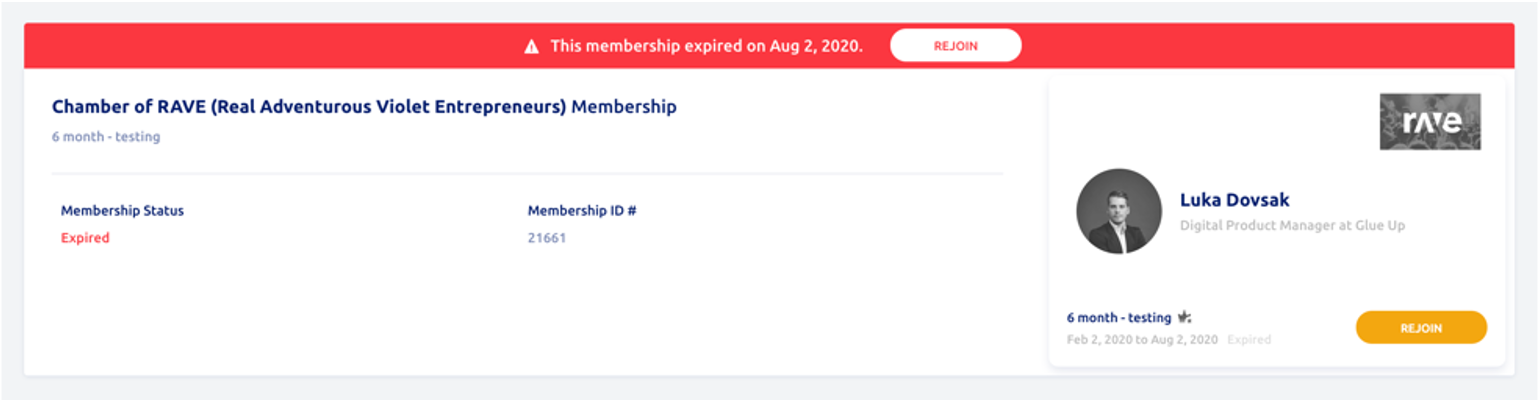
After pressing on it, the expired member will be led to a pre-filled application:
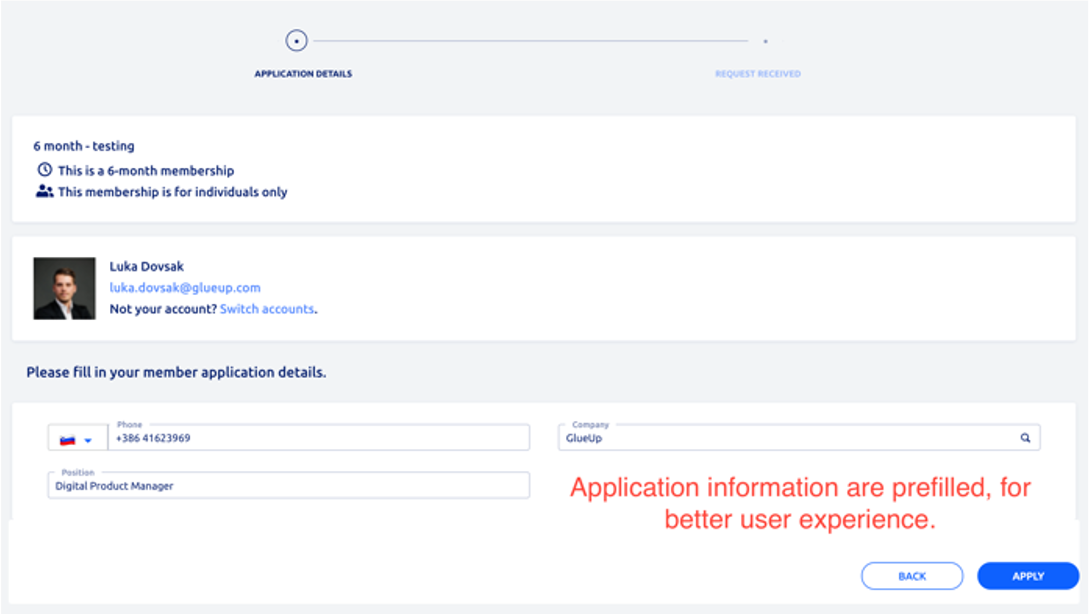
Sorting renewals with list selectors
You can sort renewals within each renewal status tab by clicking the down arrow that is part of the list selectors. Available list selectors include:
- For Membership Status Selector: Any Membership Status, Active, Soon Expired, Grace Period, Expired, Canceled.
- Membership Type Selector: Any Membership Type, All Individual Memberships, All Corporate Memberships, [Custom Corporate Membership Type Name], [Custom Individual Membership Type Name]
- Owner Selector: Any Owner, No Owner: This displays all renewals that are not assigned to any team members, [Custom Team Member Name]
- Date Selectors: The From Date and To Date selectors allow you to sort renewals according to date.
Managing renewals with quick-access icons
In each renewal status tab, you can use any of the quick-access icons to manage the table display. Quick-access icons include:

- Search: Click the magnifying glass icon to quickly search members.
- Export: Click the export icon to download all renewals included in your search.
- Show/Hide Columns: Click the show/hide icon and select Manage displayed columns to customize your table display. The renewal table can be sorted by default fields. Default fields include: Membership ID #, Company Name, Member Name, Membership Type, Price, Expiration Date, Owner, Administrative Contact Email, Administrative Contact Name, Administrative Contact Phone, ID, and Status.
Tip: If you want to add, delete, or edit any member fields, click the show/hide icon and select Configure member fields settings. This will redirect you to the Application Forms section of your organization’s Membership Settings. You can also select Membership Types settings to go to the Membership Types section of your organization’s Membership Settings or select Import Memberships to go to the Import section of your organization’s Membership Settings.