Cómo publicar un evento
Una vez que hayas creado un evento, puedes ajustar la configuración del evento, los accesos, el contenido y la información del sitio web ingresando al evento que deseas editar e ingresando a cualquiera de las secciones específicas del evento ubicadas en el menú de navegación de la barra lateral izquierda del módulo Evento.
Configuración de tu evento
En la sección Ajustes Generales bajo Ajustes del evento, puedes hacer modificaciones o ajustes en los elementos elegidos durante la configuración inicial del evento. También puedes configurar la zona horaria del evento, el rol de tu organización, las etiquetas del evento, los comités anfitriones y la información de contacto del evento.

Puedes definir un límite en la capacidad de asistentes al evento, si los asistentes que se registren al evento deben crear una cuenta Glue Up, aprobar cada asistente que se registren, incluir boletos electrónicos en los correos electrónicos de confirmación del evento, solicitar información de asistentes para cada boleto, requerir un boleto por asistente, establecer horas de inicio y finalización específicas para los registros de eventos, deshabilitar temporalmente el registro de eventos o solicitar a los compradores acepten los términos de tu organización. Además, puedes mostrar el evento en la página pública Glue Up de tu organización. Después de que se haya publicado, puedes agregar los enlaces a tus redes sociales para ayudar a promover el evento.
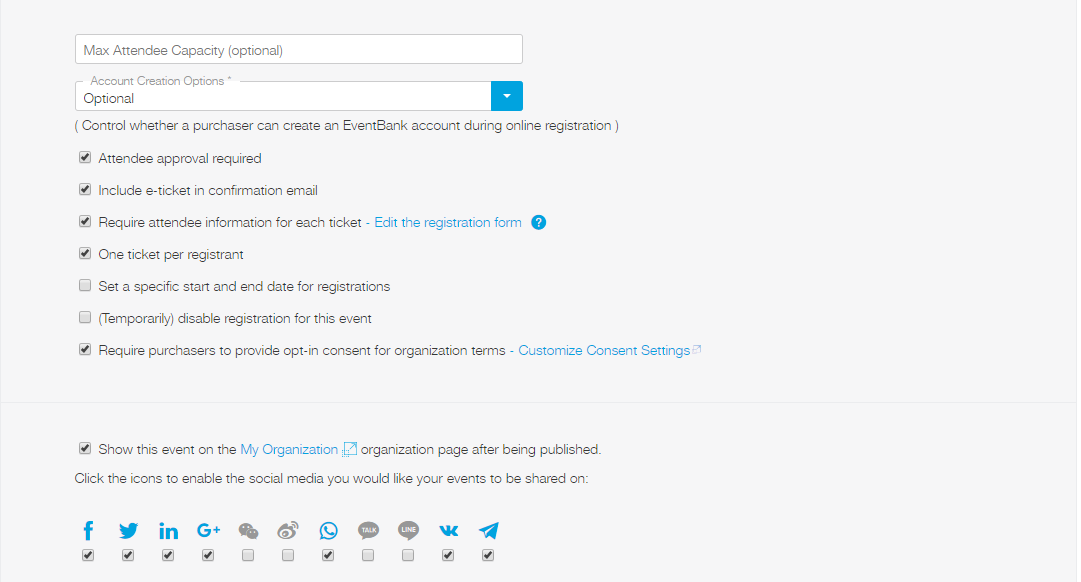
En la sección Opciones de Pago de Ajustes del evento, puedes elegir los métodos de pago disponibles, los tipos de moneda disponibles, las opciones de reembolso y otras configuraciones de impuestos y finanzas. Si deseas agregar la configuración de impuestos, los impuestos deben configurarse en la configuración del módulo Finanzas de tu organización.
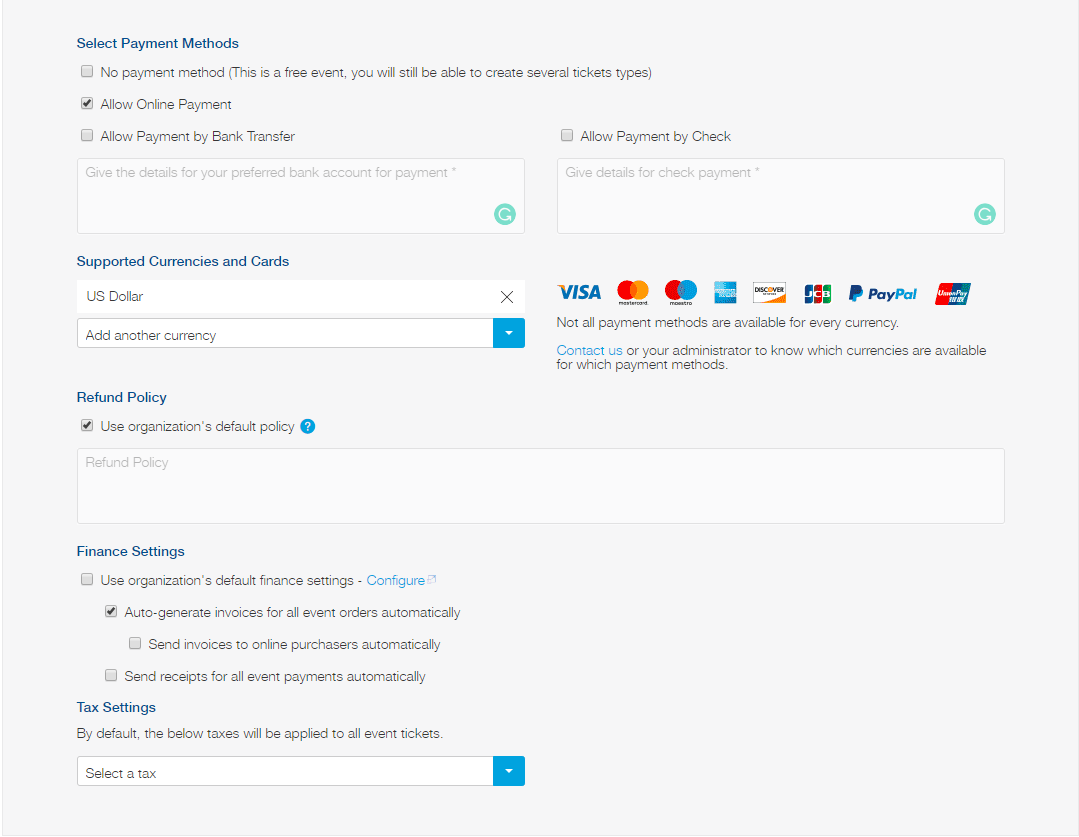
En la sección de Formulario de Registro puedes personalizar el formato de registro para el evento. Puedes editar los campos solo arrastrándolos o eliminándolos de acuerdo a tus necesidades. También puedes agregar cualquier campo que exista en tu CRM, separadores a incluso crear campos nuevos.
- Campos de CRM existentes: Arrastra y suelta cualquier campo existente en tu CRM para tener esa información de tus asistentes.
- Separadores: Agrega separadores como un título, un párrafo un espacio. En estos campos también puedes agregar enlaces.
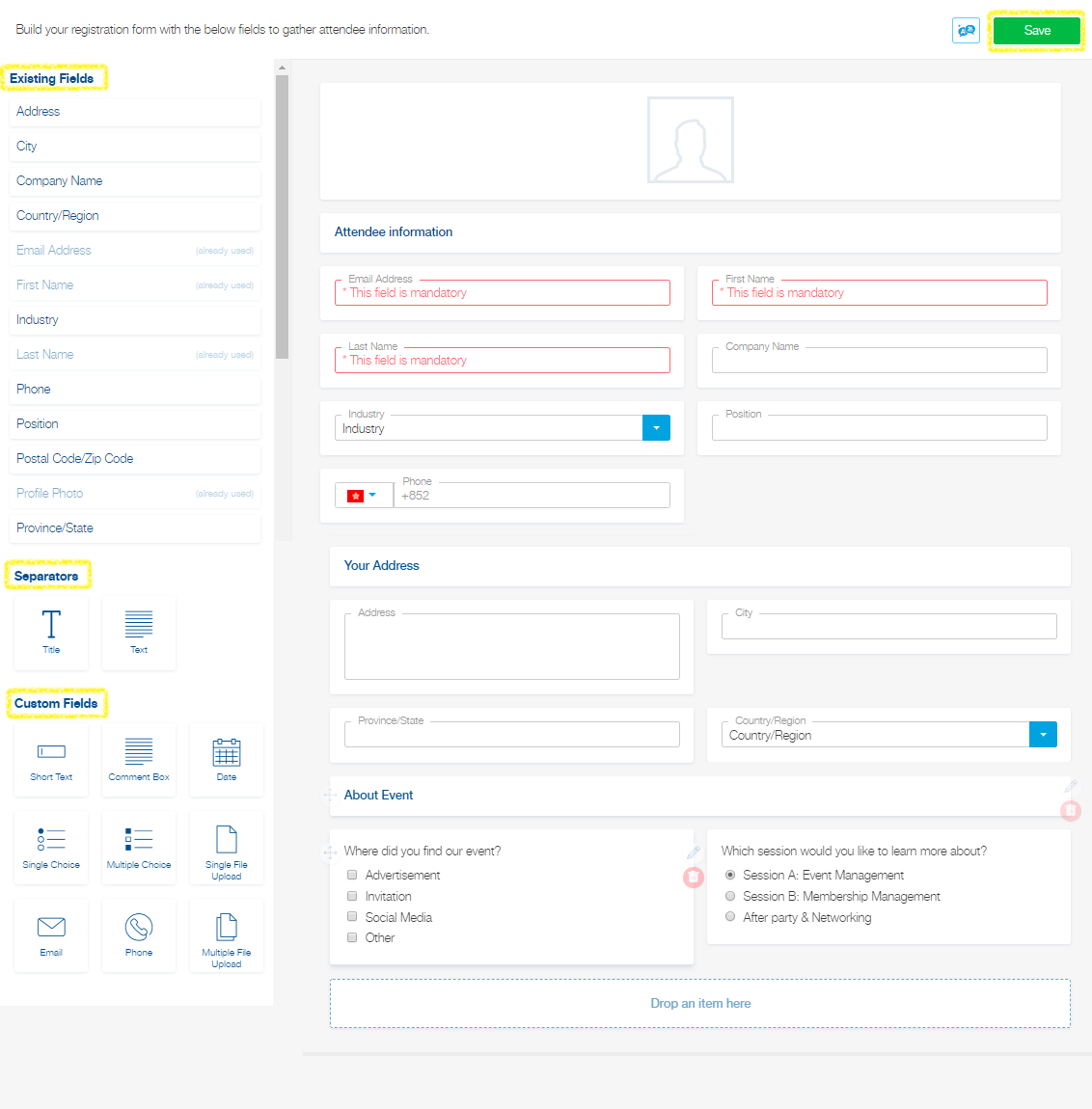
En la sección Comunidad de Ajustes de eventos, puedes activar y configurar la comunidad de tu evento. La activación de la comunidad permitirá a los asistentes ver quién más asistirá al evento y les dará la posibilidad de guardar la información de contacto de los demás asistentes que tengan la aplicación Glue Up. Elige si deseas activar la comunidad de eventos y determina cuándo quieres que se active la comunidad de eventos. La comunidad de eventos se activará automáticamente de acuerdo a tu configuración. Puedes elegir qué campos de información de los asistentes aparecerán en el Directorio seleccionándoos de los campos específicos que tienes en el formulario de registro.
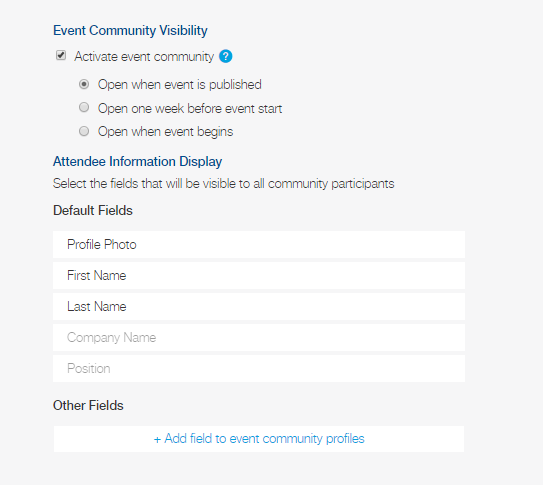
Cómo crear tickets y cupones
En la sección de tickets y cupones, puedes crear los boletos/tickets para el evento. Has clic en el botón verde +Añadir ticket para crear un tikcte. Agrega un nombre, descripción y número de tickets disponibles en la ventana emergente. Selecciona si quieres que el ticket sea público en la página del evento, el formulario que quieres que llenen las personas que se están registrando y configura las opciones de precios y restricciones, las restricciones disponibles son:
- Solo Miembros (esta opción solamente estará disponible para Cámaras y Asociaciones): Esta opción hará que el boleto solo esté disponible para miembros de tu organización. También puedes especificar qué miembros pueden comprar este boleto haciendo clic en el enlace azul para definir tipos de membresía específicos. Cuando esta casilla de verificación está marcada, también puedes optar por que el boleto esté disponible solo para los miembros principales. Si un miembro pertenece a una membresía corporativa y no es el miembro principal designado, no podrá comprar este boleto. Sin embargo, los miembros con membresía individual aún podrán comprar este boleto.
- Anticipado: Esto te permite agregar un precio más bajo con una expiración en una fecha establecida antes del evento.
- Límite de cantidad de compra por registro: Esta opción limitará la cantidad mínima y máxima de boletos disponibles por registro.
Importante: Si la casilla correspondiente al número de entradas disponibles se deja vacía, habrá una cantidad ilimitada de entradas disponibles.
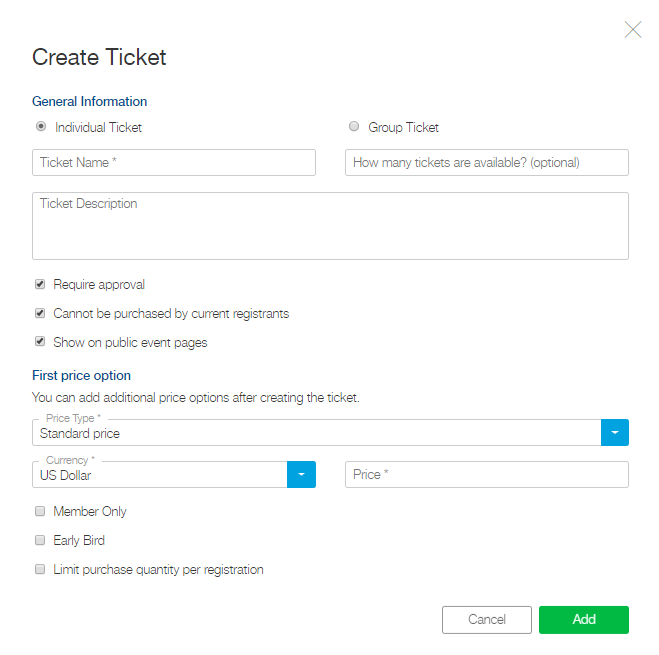
Cómo agregar contenido
La sección de contenido se divide en varias secciones. En la sección Resumen, puedes agregar una breve descripción del evento que se mostrará en la página de inicio del sitio del evento.
En la sección de Ponentes puedes agregar a los oradores de cada evento. Haz clic en el botón +Agregar Ponente para buscar y seleccionar un contacto del módulo CRM o agregar un orador manualmente.
Tip: También puedes registrar oradores como asistentes del evento y desactivar las notificaciones de registro para ellos.
En la sección Agenda, puedes configurar la agenda de su evento. Haz clic en el botón +Agregar sesión para crear el programa de tu evento. Cuando agregues una nueva sesión, aparecerá una herramienta con la que podrás arrastrar y soltar para ayudarte a crear tu agenda. Los elementos que puedes arrastrar y soltar incluyen sesiones, descansos, espacios y seguimientos.
Tip: los seguimientos te permiten agendar sesiones simultáneas
En la sección Lugar, puedes agregar información sobre el lugar donde se llevará a cabo tu evento presencial. Ingresa el nombre del lugar y selecciona una opción del menú desplegable. Edita la información del lugar y ajusta el mapa según sea necesario; asegúrate de hacer clic en el botón Confirmar PIN para guardar tu PIN y mapa. Haz clic en el botón Guardar cuando hayas terminado.
En la sección Patrocinadores y socios, puedes agregar a los patrocinadores y socios que quieres dar visibilidad en tu evento. Haz clic en Crear categoría para agregar una categoría de patrocinador y socio e ingresa el nombre y la descripción de su categoría, p. Ej. Patrocinador Oro, contribuciones de $ 10,000 +. Luego, agrega una empresa como patrocinador o socio buscando en el CRM o ingresando la información manualmente. Puedes elegir realizar un seguimiento del valor de patrocinio para incluirlo en el informe de pérdidas y ganancias de tu evento u ocultar al patrocinador del sitio web del evento.
En la sección Documentos, puedes cargar archivos para tu evento. Haz clic en el botón +Agregar documento para cargar un archivo. Los documentos se pueden editar y eliminar según sea necesario haciendo clic en el icono de tres puntos correspondiente. Hacer clic en el nombre del documento te permitirá obtener una vista previa del documento en sí.
Importante: cada documento no puede ser mayor a 10 MB. Todos los documentos cargados aquí estarán disponibles para que los asistentes los descarguen desde el sitio web del evento o la aplicación móvil Glue Up.
Cómo diseñar el sitio web de tu evento
En la sección Diseño y distribución, puedes diseñar la experiencia del sitio web de tu evento seleccionando un banner y editando el diseño.
Para cargar un banner, selecciona la Cargar banner del evento en la sección Banner. Asegúrate de usar una imagen que no supere los 10 MB con un ancho mínimo de 1920 px y una altura mínima de 500 px para obtener mejores resultados.
Nota: Puedes usar GIFs como banners de páginas de eventos.
Puedes cambiar la plantilla de tu sitio web seleccionando la pestaña desplegable Diseño y haciendo clic en el enlace Cambiar plantilla. Elige entre varias plantillas predeterminadas o selecciona cualquiera de las plantillas personalizadas de tu organización, si hay alguna guardada en la plataforma. La fuente y los colores también se pueden seleccionar en la pestaña desplegable Diseño y puedes guardar tu plantilla actual para eventos futuros. Para obtener más información sobre las plantillas de eventos, haz clic aquí.
El sitio web de tu evento también se puede configurar personalizando cada sección . Haz clic en la pestaña Personalizar páginas para ver las secciones disponibles para tu plantilla. Puedes elegir mostrar u ocultar cualquier sección colocando el cursor sobre el título de una sección y haciendo clic en el icono del ojo a la izquierda del nombre de la sección. También puedes editar el orden de las secciones arrastrando y soltando las secciones dentro de la columna. Si desea hacer alguna actualizaciones en cada sección haciendo clic en el ícono de lápiz para ir a la pantalla de edición. Se pueden agregar secciones adicionales haciendo clic en el enlace +Crear una página nueva.

Vista previa y publicación de tu evento
En la sección Diseño y distribución, puede obtener una vista previa del sitio web de tu evento antes de publicarlo oficialmente. Haz clic en el botón Vista previa para ver tu configuración.
Cuando estés listo para que tu evento se publique, haz clic en el botón Publicar. Después de hacer clic en el botón de publicar, tendrá una última oportunidad de hacer cambios en tu fecha de inicio, fecha de finalización, lugar y lista de ponentes antes de que el evento se haga público. En particular, puedes hacer cambios en el evento más adelante, pero toda la información se publicará cuando hagas clic en el botón Publicar. Una vez publicado el evento, se puede encontrar en Internet y en los motores de búsqueda.
