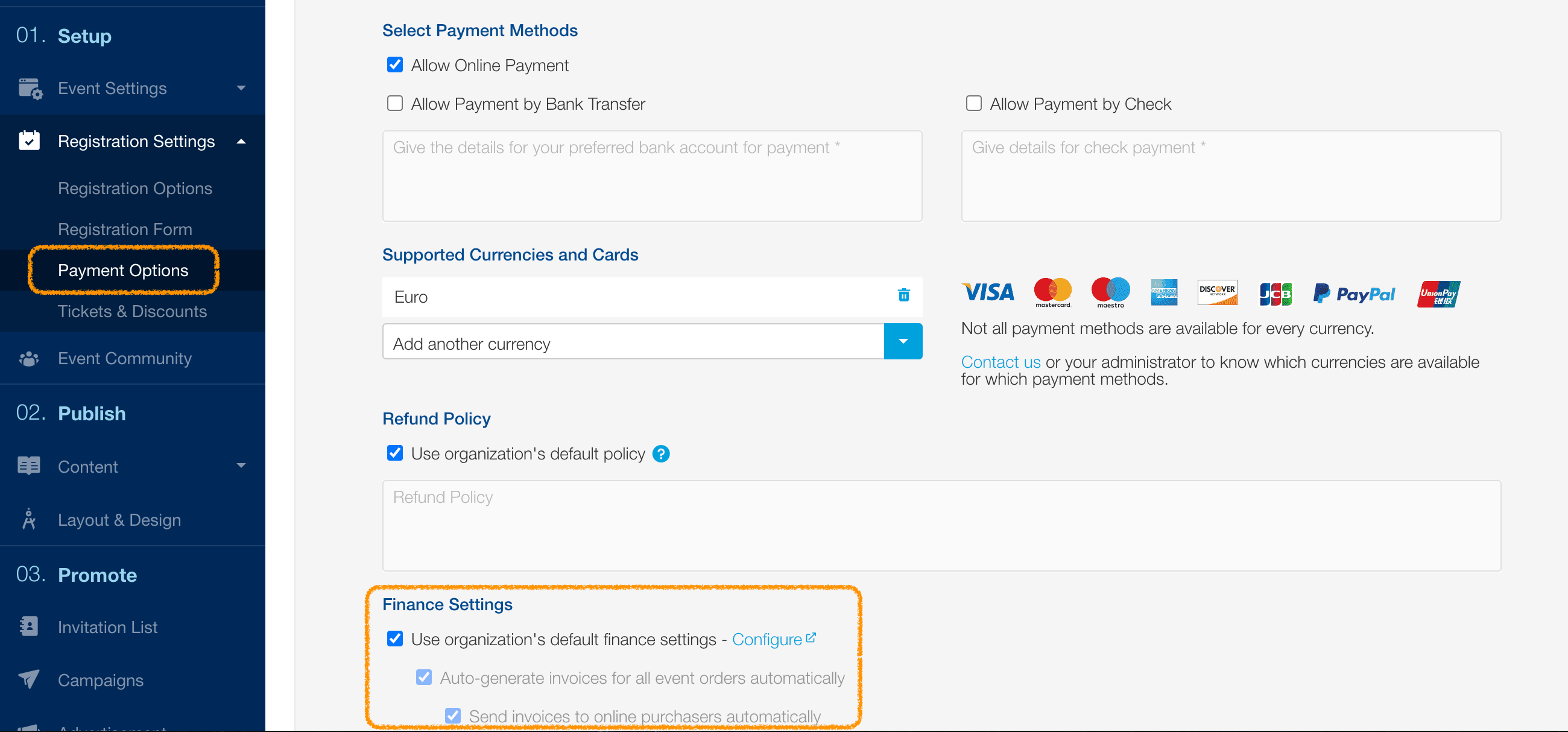Cómo procesar pagos y facturación de eventos
Si desea verificar el pago de membresías y gestión de facturas, consulta este artículo.
Puedes rastrear y registrar todos los pagos relacionados a eventos desde la plataforma Glue Up, ya sea que se procesen en línea (a través de la plataforma) o fuera de línea (efectivo, transferencia bancaria, etc.). Para todos los registros de eventos, también puedes generar y enviar automáticamente facturas y recibos. Para generar facturas debes primero activar esta opción en el Paso 01 en Configuración de registro> Opciones de pago. Los recibos se generarán según tu configuración, se pueden enviar automáticamente después de cada compra o manualmente.
Nota: puedes configurar tus Opciones de pago predeterminadas desde Configuración> Recibos y facturación. Puedes usar tu configuración predeterminada para todos tus eventos o editar esa configuración en cualquier momento para eventos específicos.
Facturas
Ordenar tus facturas/recibos con la lista desplegable
Puedes ordenar las facturas en la pantalla principal de la sección Facturas bajo Finanzas haciendo clic en la flecha del menú desplegable de listas. Las opciones del menú desplegable incluyen:
- Todas las facturas abiertas: muestra todas las facturas abiertas en la plataforma
- Todas las facturas vencidas: muestra todas las facturas pendientes que están vencidas
- Todas las facturas pagadas: muestra todas las facturas que se han pagado
- Todas las facturas anuladas: muestra todas las facturas anuladas
Nota: Una factura solo se puede anular si no se ha pagado
Cómo gestionar facturas con iconos de acceso rápido
Puedes usar cualquiera de los iconos de acceso rápido para gestionar las facturas de su evento. Los iconos de acceso rápido incluyen:
- Buscar: haz clic en el icono de la lupa para buscar facturas rápidamente.
- Filtrar:haz clic en el icono de filtro para definir los resultados de búsqueda.
- Exportar: Haz clic en el icono de exportación para descargar todas las facturas incluidas en tu búsqueda o lista filtrada.
- Mostrar/ocultar columnas: haz clic en el icono mostrar / ocultar y seleccione Administrar columnas mostradas para personalizar tu tabla que puedes ordenar por campos predeterminados. Los campos predeterminados incluyen: Número de factura, Fecha de emisión, Fecha de vencimiento, Total, Saldo adeudado, Estado, Monto pagado, ID de pedido relacionado, Fecha anulada, Origen, Razón anulada y Anulada por.
Tip: Si deseas actualizar alguna configuración de finanzas, haz clic en el icono mostrar/ocultar y selecciona Administrar configuración financiera. Esto te dirigirá a la sección Configuración de finanzas.
Acciones rápidas para facturas
En el panel principal de la sección Facturas, puedes hacer clic en el ícono de tres puntos en la fila de la factura deseada para ver las acciones rápidas relacionadas con esa factura:
- Editar: esto te llevará a la página de edición de la factura.
- Reenviar factura: esto te permite reenviar una notificación por correo electrónico al contacto relacionado. Esta notificación incluye un PDF dela factura adjunto.
- Descargar PDF: esto te permite descargar la factura a tu dispositivo.
- Agregar pago: esto te permite seleccionar cualquier pago para obtener la factura. Una vez creado, la factura se marcará como pagada.
- Anular factura: This will void an invoice that has not been paid. Check this article for more information.
Cómo gestionar múltiples facturas simultáneamente
En la pantalla principal de la sección Facturas del módulo Finanzas, selecciona una o mas casillas de verificación, ubicadas junto a los números de factura, para seleccionar varias facturas. Haz clic en Descargar PDF en la parte superior de la pantalla principal para descargarlos en tu dispositivo, o haz clic en el menu desplegable del botón Descargar PDF para volver a enviar una factura a los contactos.
Cómo editar facturas
La información de la factura se puede editar haciendo clic en el icono de tres puntos en la fila de la factura deseada y haciendo clic en Editar. Puedes editar los destinatarios, editar la información de la dirección de facturación, ajustar la emisión y las fechas de vencimiento, agregar y eliminar elementos de la factura (cuando una factura no está pagada), agregar archivos adjuntos y realizar cambios en la información adicional que se muestra en la factura. Asegúrate de hacer clic en el botón Guardar cuando hayas terminado.
To create custom invoices, check this article.
Pagos
En pagos a diferencia de las facturas, puedes administrar los ingresos generados en Glue Up, que se reflejan en tus resúmenes financieros, así como en eventos específicos o membresías. Las funciones que se describen a continuación son bastante similares a las que acabamos de describir para Facturas.
Ordenar pagos con el menu desplegable
Puedes ordenar los pagos en la sección Pagos haciendo clic en el menu desplegable. El selector de lista está predeterminado en Todos los pagos cuando llegas por primera vez a la pantalla principal. Las opciones del selector de lista incluyen:
- Todos los pagos – muestra todos los pagos válidos y anulados.
- Todos los pagos completados – muestra todas las transacciones completadas.
- Todos los pagos anulados– muestra todas las transacciones no válidas.
Tip: Si deseaS actualizar alguna configuración financiera, haZ clic en el icono mostrar/ocultar y selecciona Administrar configuración financiera. Esto te dirigirá a la sección Configuración de finanzas.
Acciones rápidas para pagos
En la pantalla principal de la sección Pagos, puedes hacer clic en el ícono de tres puntos en la fila del pago deseado para ver las acciones rápidas relacionadas con ese pago:
- Editar: te llevará a la página de edición del pago.
- Reenviar facturas: te permite reenviar un recibo al contacto relacionado. La notificación incluye un PDF adjunto del recibo.
- Download PDF: te permite descargar el recibo a tu dispositivo.
- Void Payment: esto anulará tu pago.
Importante: si necesitas reembolsar un pago en línea, debes comunicarte con finance@eventbank.com.
Si haces clic en medio de una fila, aparecerá un panel lateral con una descripción general de la información de pago. Este panel también tiene elementos de acción como editar, descargar PDF, reenviar recibo y anular pago. Además, puedes hacer clic en el enlace de origen, te dirigirá a la página de registro del evento o perfil de membresía. El panel también tiene un enlace de origen, fecha de pago, monto de la transacción, método de pago, detalles de contacto del beneficiario e información relacionada con la factura.
Cómo gestionar múltiples pagos simultáneamente
En la pantalla principal de la sección Pagos del módulo Finanzas, selecciona una o mas casillas de verificación, ubicadas junto a los números de identificación de pago, para seleccionar varios pagos. Haz clic en Descargar PDF en la parte superior de la pantalla principal para descargar todos los elementos en tu dispositivo, o haz clic en el menu desplegable que forma parte del botón Descargar PDF para volver a enviar un recibo a los contactos.
Editar pagos
La información de pago se puede editar haciendo clic en el icono de tres puntos en la fila de los pagos deseados y haciendo clic en Editar. Debido a que los pagos son transacciones que ya están completas, solo puedes editar la nota interna, el mensaje que se muestra en el recibo y los archivos adjuntos. Si adjuntas un archivo al pago y marcas la casilla de verificación «Adjuntar al correo electrónico», el archivo adjunto se enviará a la bandeja de entrada del beneficiario cuando se entregue un recibo. Asegúrate de hacer clic en el botón Guardar cuando hayas terminado.